Anydesk Admin Access
Connect to a computer remotely, be it from the other end of the office or halfway around the world. AnyDesk ensures secure and reliable remote desktop connections for IT. AnyDesk provides the solution to agree upon an unattended password, so that the remote client doesn't need to be present to accept a request to enter a session. Note: AnyDesk also connects to the Lock Screen or Login Screen prior entering the windows session, when either is installed or runs as Administrator / is elevated. AnyDesk automatically runs as administrator when installed. A session to such remote client cannot request elevation since it's already granted and displays this option as disabled in the actions menu. By default, the portable (not installed) version has only standard user rights. A process that requires administrator privileges won't be accessible. AnyDesk is a low-storage device so you can tell the client to download it anywhere you are connected with the internet and it will get installed very quickly. The screen sharing in this application is very clean and resolution quality is high, you can only access once the client device accepts it, which means a secure remote access from this.
Do you know how versatile a Remote Desktop Software is for a company?
Some companies use Remote Access to offer Remote Support. Some companies use it to remotely control their machines. Employees can work from home and still use the powerful tools on their office PC, even if they work on a less powerful laptop. A Remote Desktop solution is also perfect for monitoring devices from afar or simply for screen sharing and presentations.
A broad range of use cases calls for highly customizable security settings.
With AnyDesk, you can adjust the permissions for each of these use cases. Let us show you how!
Before the start of an interactive session, the Accept Window is shown. There, the related permissions can be adjusted. For certain permissions, this can even be done during a running session. Additionally, this window also allows you to dismiss an incoming request and close running sessions.
Need Remote Support?
Employees who have problems with their computer could be scattered all over the globe. Maybe they work from home, maybe they work in a different office than the IT department. In any case – they still need fast and reliable support. It’s important for IT to have all the permissions they need to efficiently help their co-workers. They need to be able to restart the computer and request system information. Granting all the permissions means allowing IT to work on the device as if they were sitting in front of it.
Want to Monitor or Control a Device?
Having administrative rights at the remote device isn’t as important if you only want to use its standard functionality. Imagine you want to remotely control a machine that is used by several employees within a company, like a printer or scanner for example. You should be able to control it to some extent, so mouse and keyboard permissions are necessary. On the other hand, you could grant employees too much power by giving them the opportunity to restart the device, transfer files or lock the session screen, which could ultimately cause issues.
Want to Hold Presentations?
The benefit of screen sharing is that your co-workers can view your screen from all over the world and follow your presentation in real-time while simultaneously having no access to your desktop. With AnyDesk’s screenshare option, you can untick all participant permissions and simply allow co-workers to sit back and watch.
If they have feedback that they would like to visualize directly on your screen, you can allow them to use different features in the Whiteboard. That way they can draw on the screen instead of changing your document.
Different Permissions for Different Users
Unattended Access allows IT administrators to connect to devices without having to wait for manual acceptance. In case other users need to access the same machine as well, multiple passwords can be set up, each tied to different permissions. Therefore, IT has the optionto set up Group Policies, which enable multiple user groups with permission profiles. This makes managing these individuals much easier.
As you see, security settings can be adjusted to your company and your specific security and privacy needs. Want to learn more about security at AnyDesk? Click here to explore all of the benefits.
Stanton driver download for windows. With unattended remote access, users have the ability to set up a remote control session on a computer, tablet or mobile phone without needing someone in front of the remote device to accept the connection. By installing lightweight remote access software onto your devices, you can set up unattended access for various uses.
Whether you’re a professional looking to access files on-the-go or an IT manager looking for a way to streamline support tickets, unattended access can increase accessibility of your remote devices.
Selecting the Right Unattended Remote Access Solution
While there are several remote access software solutions available, AnyDesk has some of the best performance features on the market. When it comes to frame rate, latency, data transfer and frame size score, AnyDesk is ranked as one of the top performers in the space according to independent benchmark reports by PassMark Software and ScienceSoft.
AnyDesk’s remote access software offers many beneficial features like file transfer, remote printing, session reporting, customizable security controls and more. AnyDesk is also available as a mobile application so you don’t have to set up any software in order to use it. This is useful when the program is used to provide or receive assistance without using your device battery to keep it running in the background.
AnyDesk’s unattended access feature is one of the most used functionalities by users. Its benefits enable users like IT support to access customer devices any time, even if the customer is not around. This enables support teams to provide quick and efficient remote support as well as streamline company-wide security updates and installs.
Similarly, if you’re a professional who wants to access your work computer from your laptop at home, unattended access makes it possible. All you need to do is set a password in the “Security” tab of your work computer’s AnyDesk settings and you’re ready to work from home.
How To Set up Unattended Access With AnyDesk
1. Install AnyDesk on the Remote Device
You can download the latest version of AnyDesk on our website. Simply click on the “Download” button. Depending on your web browser, downloading will begin automatically or you will be prompted to select a course of action. AnyDesk is cross functional and available for Windows, ManOS, Linux, and other popular platforms.
2. Configure AnyDesk on the Remote Device
Next, you’ll want to set a computer name and password for the remote computer. All you need to do is set a password in the “Security” tab of the AnyDesk account. Additionally, you can add this remote computer to your address book (not available for all licenses).
3. Connect to the Remote Device
If a password is set on the remote computer, you can choose to log in automatically. Just connect and wait for the password dialog to appear.
Check “Log in automatically from now on” and enter the correct password. You will not be asked for the password anymore for future connections to the same machine. This feature does not save the password itself. Instead, if the password was entered correctly, the remote machine generates a specific token. This token is like a special key that can only be used by a single AnyDesk client. This means that there is no way to retrieve the password in clear text, even if someone has full access to your computer.
How to Keep Your AnyDesk Account Secure
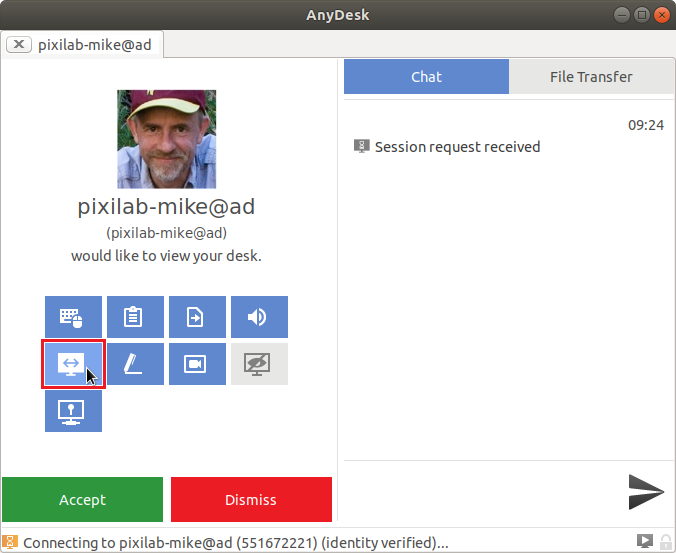
AnyDesk has a variety of security features that ensure that your remote access connections are always encrypted and safe. However, there may be a time when you need to revoke permissions from once trusted devices or secure your account further by changing your password. Let’s walk through how you can revoke permissions to connect to your device on the AnyDesk software from your PC and set up a secure password that makes it difficult for even your most trusted friends and colleagues to guess.
How to Revoke the Permission to Connect to Your PC
To revoke permissions for connecting to your PC, there are two options:
- Press the “Clear All Tokens” Button
You can disable this feature entirely by checking the option in the “Security” tab. Please Note: The already existing tokens will not be cleared by doing this, but no new tokens can be generated. - Change the Password
Even changing the password to the same password again invalidates all tokens. This is useful if you entered your password on another computer, but the user there does not know the actual password.
Improving Your AnyDesk Password
To ensure your password is airtight, make sure your selection is secure with these tips. Anyone who knows the password and your AnyDesk ID has full access to your computer. Here are a few ideas to consider when creating a password:
- The best and most secure passwords are long, unique and random. A password with more than 12 characters is highly recommended.
- Never use the same password across different online services, applications or accounts. If one of them is compromised, they all are.
- Change your password regularly to make it more difficult for hackers to crack your code. While this is a rare occurrence, it’s always a good idea to change your password in a regular cadence.
- You can use a password manager to make this more convenient and ensure the highest level of security.
Anydesk Unattended Access
The versatility of AnyDesk makes your daily routine easy. Whether you are at home or at the office, our flexible product plans will get you the features you want for a price you’ll love. Get started with AnyDesk today.
