Connecting Imessage To Mac
IMessage is the Apple messaging service you get automatically with your Apple ID. If Messages asks you to sign in, use the same Apple ID that you use with Messages on your iPhone and other devices. It's usually the same Apple ID that you use for iCloud, the iTunes Store, the App Store, and the account you created when you first set up your Mac. How to Activate iMessage on a Mac. Last but not least, you can get your iPhone messages on your Mac, thanks to iMessage. Skip to how to turn iMessages on Mac off if you’re having the opposite problem. Otherwise, here's how to enable iMessage on your Mac: You must be connected to Wi-Fi for iMessages to work on your Mac.
By Vernon Roderick, Last updated: January 22, 2021
If you own multiple iOS devices or a Mac, it’s natural that you’d use iMessage. After all, it has the ability to synchronize messages across your devices, as long as you use the same account. It’s quite convenient for multiple device users such as yourself.
Unfortunately, some people noticed iMessage not syncing when it’s supposed to. With this problem, quite frankly, there’s really no reason to use iMessage.
So in this guide, we will talk about how you can fix iMessage not syncing on your devices, be it iPhone, iPad, or Mac. Let’s start with the easiest solution.
iMessage Not Syncing Solution #1. Check if it is Enabled
Connect Imessage To Mac And Iphone
Before you complain about iMessage not syncing, you should first see if it is enabled in the first place. This is the most common mistake of users, they haven’t enabled iMessage but expect it to work.
Below are the steps to enable iMessage syncing for iOS devices and Mac:
- iOS Devices. Open the Settings Now go to Message and turn the slider beside the iMessage option so it becomes green.
- Open the Messages app. Now click on Messages from the menu bar and go to Preferences > Accounts. Now select iMessage from the list of Accounts and make sure that your Apple ID is entered and the box is checked.
Once you have done this, iMessage should work properly. If it didn’t, then we really are dealing with an issue here. So you will need to do some troubleshooting.
iMessage Not Syncing Solution #2. Enable iMessages Again
Enabling iMessage on your device is good and all, but iMessage not syncing can happen even with a properly set up device. That’s why some users tried turning it off and on again, and somehow it worked.
Although the reason is unclear, it may have something to do with the device not being able to recognize that the feature is enabled, so you have to do it again.
Since you already know how to turn it on, you should know how to turn it off. Simply turn it off, wait for a bit, and then turn it on again. Afterward, check if the error still persists.
If so, then you may also try another method that follows the same concept.
iMessage Not Syncing Solution #3. Sign Out and Back In
As you already know, in order to enable iMessages, you have to have an Apple account, and you have to use that account to sign in to iMessage. This applies to both Mac and iOS devices.
Usually, you are automatically signed in to your Apple ID once you enable iMessage, that’s why you might not know how to log in, which is not good this may be the reason for iMessage not syncing.
Below are the steps to sign out and sign in to iMessage with your Apple ID:
- iOS Device. Open the Settings Go to Messages > Send and Receive. Tap on the Apple ID that you’re currently using and select Sign Out. Now tap on Use Your Apple ID and enter the credentials for your Apple ID to sign in again.
- Open the iMessages app. Now click the Messages tab and go to Preferences > Accounts. There, select the Apple ID that you want to use and click on Sign Out. Once that’s done, sign in with the same Apple ID that you logged out of.
By signing out of the account, you are resetting the settings that were set on iMessage to default. So by signing in again, you are technically turning everything back to normal and hopefully, this will be the end of iMessage not syncing.
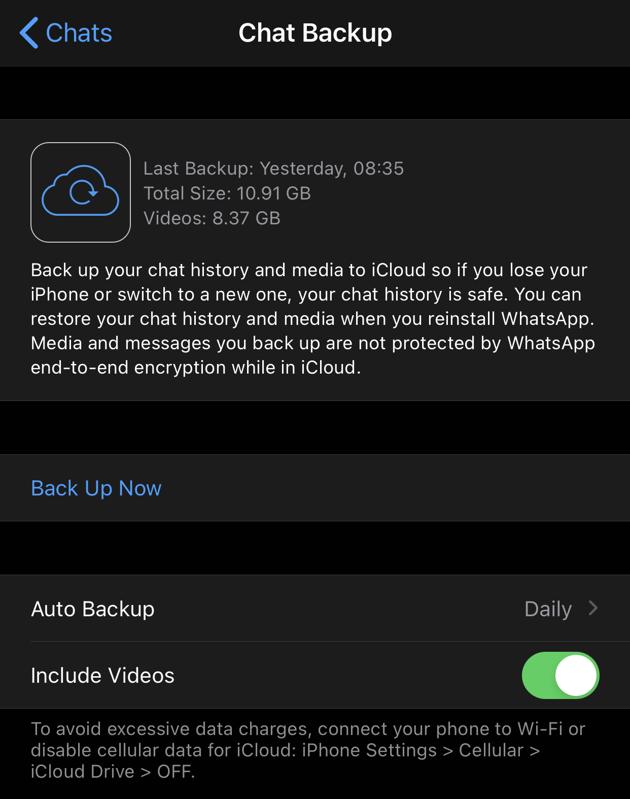
iMessage Not Syncing Solution #4. Verify Phone Number
Imessage Not Connecting To Macbook
Have you ever visited the official Apple website to check if everything is in its proper place?
If not, then perhaps you didn’t know that you have to verify that the phone number you use on your device is associated with your Apple ID. If you didn’t know, then it’s time you did, since it might be the key to stop the iMessage not syncing issue.
Below are the steps to verify your phone number:
- Open a browser on your device.
- Go to the Apple
- Log in to your Apple ID.
- There will be lots of things here, but what you want to look at would be the Phone Numbers Here, you will see the phone numbers that you’ve verified before.
- If you can’t see your phone number, enter the phone number on the Mobile Phone
- Click on Save Changes once you are done.
Once you’ve done this, try disabling and enabling the iMessage again. This will make sure that any change that you’ve done is really saved into the system. Now check if you’ll no longer see iMessage not syncing.
iMessage Not Syncing Solution #5. Check Email Address
In addition to a phone number, you should also ensure that the email address associated with the Apple ID is correct. So how can you check the email address?
- iOS Device. Open the Settings app and go to Messages > Send & Receive. You should be able to see the list of emails somewhere on the screen. If you can’t find what you want to use, tap on Add Another Email… Make sure that there is a check on its left.
- Open the Messages app. Click Messages from the menu bar and select Preferences. Go to the Accounts tab and make sure that the email address is listed here. Click on the Add Email button if you can’t find the correct email.
Remember that one email address and phone number can be used at a time, though you can enter others so it is already set up in case one doesn’t work.
iMessage Not Syncing Solution #6. Enable FaceTime
While you may think that enabling iMessage is already enough, think again. You should also make sure that it is properly set up, and that can be done with these steps:

- Open Settings.
- Go to FaceTime.
- Turn off FaceTime so it doesn’t appear as a green slider.
- Restart your device.
Since FaceTime is sometimes required by some devices, this may be what will help you see the end of iMessage not syncing. You may also try turning it off if it is already turned on the first time you went to this setting.
iMessage Not Syncing Solution #7. Enable Handoff
In addition to FaceTime, there’s also Handoff, a feature of Apple that allows you to leave what you’re currently doing on one device and continue it on another. Basically, it’s another feature that has something to do with syncing.
Although it was not meant to be, some users have reported that enabling this will help solve iMessage not syncing.
Below are the steps to enable Handoff:
- iOS Devices. Open your Settings. Go to General > Handoff. Turn the toggle On for Handoff so it becomes green. Restart your device.
- Go to the Apple Menu. Select System Preferences and on the General tab, turn on the slider for Handoff.
Although it is a free feature, you have to enable WiFi or at least have a stable internet connection to use this. This shouldn’t be a problem though, since using iMessage must mean you have internet.
iMessage Not Syncing Solution #8. Clear Up Some Space
Your last resort is to delete some threads on the iMessage app, mostly those that are old enough that you no longer remember them. So why would you need to do that, you may ask.
Experts have found out that iMessage not syncing might have something to do with storage space. Since iMessage is without a doubt an app, it may have some limits on how many threads it can store. As such, you should try deleting threads.
Unfortunately, this is a bit risky, hence why I saved this for last, but it shouldn’t matter much for the price of seeing the end of iMessage not syncing. After all, you’re only deleting threads that are no longer necessary.
Avoid Data Loss by Backing Up Your Messages
Although we’ve already discussed the last resort, the actual last resort is actually resetting your device so that iMessage can work properly again. However, that may lead to data loss, and that’s when FoneDog iOS Data Backup & Restore comes in.
FoneDog iOS Data Backup & Restore is a tool that allows users to create backups of their files in case they want to do some drastic measures such as resetting their device. If you ever decide to do just that, this software should be able to help.
iOS Data Backup and RestoreOne click to backup the whole iOS device to your computer.Allow to preview and restore any item from the backup to a device.Export what you want from the backup to your computer.No data loss on devices during the restore.iPhone Restore Won't Overwrite Your Data
Conclusion
There is no reason for you to tolerate iMessage not syncing. It hinders your communication with other people, which might be urgent. It can also delay things that should’ve been done already. Simply put, it’s very inconvenient.
With this guide, you should be able to escape from this tragic loop and hopefully, you can contact your acquaintances once you fix this issue.
With Messages for Mac, you can send unlimited messages to any Mac, iPhone, iPad, or iPod touch that uses iMessage, Apple's secure-messaging service. iPhone owners can use it for SMS and MMS messages, too.
Set up iMessage
iMessage is the Apple messaging service you get automatically with your Apple ID.If Messages asks you to sign in, use the same Apple ID that you use with Messages on your iPhone and other devices. It's usually the same Apple ID that you use for iCloud, the iTunes Store, the App Store, and the account you created when you first set up your Mac.
Learn what to do if you get an error when trying to sign in to iMessage.
Have a conversation
- Click the New Message button at the top of the Messages window.
- Type the recipient's name, email address, or phone number, or click and choose a recipient. If they're in your Contacts app, Messages finds them as you type. To start a group conversation, just add more recipients.
- Type your message in the field at the bottom of the window, then press Return to send it.
- To include emoji, click .
- To include an image or other file, just drag or paste it into the message field.
- To include an audio recording, click and record your message.
- To add other items, such as Memoji stickers, GIFs, and message effects, click the apps button .
- After starting a conversation, click the Information button (or Details) in the upper-right corner of the window to take actions such as these:
- Use FaceTime to start an audio call or video call .
- Share a screen .
- Hide alerts, so that you aren't disturbed by notifications about the conversation.
- Share your location temporarily or indefinitely, or send your current location. You can also see the recipient's location—if they're sharing their location with you.
- See all of the photos and files that were exchanged in the conversation.
- Customize the group, such as by changing the group's name or photo, adding members to the group, or leaving the group. If the group has four or more members, you can remove members: Control-click the member's name, then choose Remove from Conversation.
New in macOS Big Sur
macOS Big Sur introduces new features to improve conversations:
- Pin a conversation to the top of the conversation list so that you can quickly get to it. Just Control-click the conversation to open a shortcut menu, then choose Pin.
- Help bring your message to the attention of a group member: Either click their name after you type it, or include the @ symbol before their name: “@Jocelyn, see you then!” When you mention someone, their name is highlighted in the message, and they will receive a notification letting them know they’ve been mentioned.
- Create an inline reply to a specific message in a conversation: Control-click the message to open a shortcut menu, then choose Reply. Or click a bubble to select it, then press Command-R.
- Use iMessage apps to add effects to your message.
Use iMessage apps
Starting with macOS Big Sur, Messages includes iMessage apps near the message field. Use it to choose items from your Photos library, add Memoji stickers, add trending GIFs using #images, and use Message Effects such as balloons, confetti, or lasers.
Add a tapback to a message
A Tapback is a quick response that expresses what you think about a message, such as that you like it or think it's funny. Your Tapback is visible to everyone in the conversation who is using iMessage.
- Control-click a message bubble to open a shortcut menu.
- Choose Tapback from the menu.
- Click a Tapback to add it to the message bubble.
Here's another way to add a Tapback: Click a bubble to select it, then press Command-T.
Use Siri to send messages
You can also use Siri to send, read, and reply to Messages. Examples:
- ”Send a message to Susan and Johnny saying I'll be late' or ”Tell Johnny Appleseed the show is about to start” or ”Text a message to 408 555 1212.”
- ”Read the last message from Brian Park” or ”Read my new messages.”
- ”Reply that's great news” or ”Tell him I'll be there in 10 minutes.”
Send text messages to anyone
If you have an iPhone with a text messaging plan, learn how to set up text message forwarding so you can send and receive SMS and MMS messages from your Mac.
Delete a message or conversation
When you delete a message or conversation, it's permanent: You can't get it back.
Delete a message
- Click a message bubble to select it.
- Choose Edit > Delete.
Delete a conversation
- Control-click a conversation to open a shortcut menu.
- Choose Delete Conversation.
- Click Delete.
FaceTime is not available in all countries or regions.
