Contacts Not Showing Up On Mac Imessage
- Contacts Not Showing Up On Mac Imessage Button
- Contacts Not Showing Up On Mac Imessage Download
- Imessage On Mac Not Updating
There's nothing worse than missing out on a text message because you didn't see it. Luckily, you can now start getting your texts sent to iMessage on your Mac, but the setup process is a little tricky. Here's how to do it.
Some users have stated that text message notifications show the phone number rather than the contact name after updating to iOS 9. Reported problems include, but are not limited to: Only iMessages do not display the name; Only certain/random contact names are missing; How to fix missing contact names. Here is how you can fix this problem. Next, click on the Messages tab in the top-menu bar of your Mac and then click on Preferences in the drop-down menu. On the next screen, click on the Accounts tab and make sure that the Email appearing under section “You can be reached for Messages At” has a check mark and it is the same Email Address that is also active for iMessages on your iPhone. Try to change your apple id to a new one just for imessage. I have the same problem as yours, icloud is all working thru mac and idevices. Facetime also works with old apple id. Only messages in mac ( seems cannot connect to the server or something is wrong with the appleid for messages server) and in my iphone, everytime i try to re-loggin again my old appleid, it sends messages and receive. On your iPhone: Go to Settings Messages Toggle off iMessage Wait a few seconds and turn it back on. On your Mac: Open Messages app and click on Preferences Choose Accounts Click Sign Out Wait a few seconds then sign back in. After the process completes, enable iMessage on both Mac and iPhone, you can check if the iMessages sync properly.
SEE ALSO: Siri-powered wireless charging dock could be the iPhone's ultimate companion
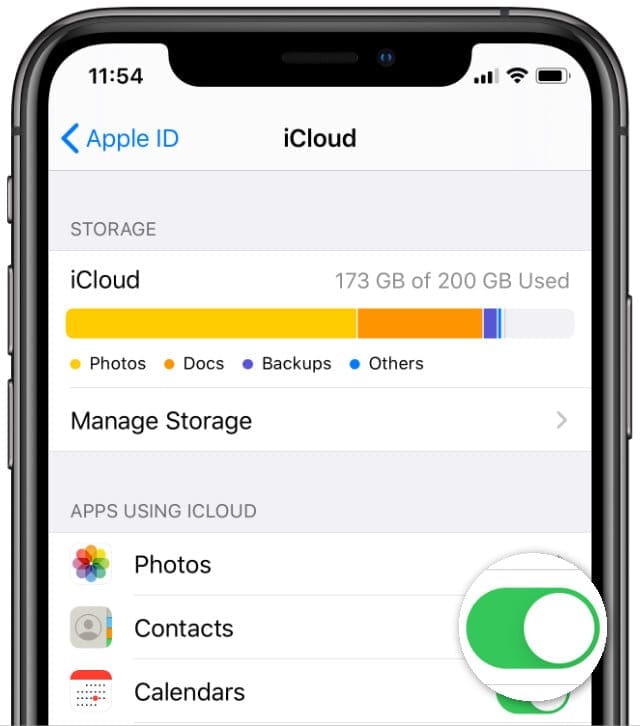
First of all, you'll need to have OS X Yosemite on your Mac. If you bought a computer in 2014 or after, you should be all set. You can check your version of macOS by click the Apple icon in the top left of your desktop screen, then clicking 'About This Mac.'
Next, you'll need to sync your iPhone and Mac via your iCloud account. Be sure to register both devices under the same email to make this process is as easy as possible — this just means you'll use the same Apple ID for both. This signals to your phone and computer that they should pull information from the same account.
Once you know your iPhone and Mac are using the same iCloud account, it's time to make sure iMessages is actually turned on. You can start with your iPhone.
Open Settings
Go to Messages
Make sure iMessage is on
Also be sure to turn on the option called 'Send as SMS.' This is what allows you to send a text even when iMessage isn't available.
Next, choose the addresses you want iMessage to send and receive messages from. This is under the 'Send & Receive' label on your iPhone.
Once you're in this menu, it will show you which Apple ID your iMessage is using, so double check to make sure it's the right one. Below, it shows you all of the addresses you can use for this account. So if you have a phone number and email address that you want to send messages from on the same network, add them all.
Now, your iPhone should be all set up. Next you'll need to setup your Mac. The instructions are very similar to the ones you just followed, so it should be really easy. Here's what to do:

Launch Messages on your Mac
Enter Apple ID email address and password (make sure it's the same one you just used on your iPhone)
Click Messages in the Menu bar in the top lefthand corner of your Mac
Choose Preferences
Choose Accounts
Choose the phone number and email addresses you want to use for the account (once again, make sure they're the same ones you selected on your iPhone)
Choose which phone number or email address you want people to see when you start a new conversation
And there you have it! The directions on both very similar, so once you get through one it should be smooth sailing. You definitely don't need to set up messages on both, but doing so will make sure you never miss out on anything. So set it up, and start chatting away on all of your devices!
2020-12-28 17:33:35 • Filed to: macOS 10.15 • Proven solutions
Finally, the long-awaited macOS 10.15 version update is available on the new Mac device. However, the common problem faced by all is the macOS 10.15 iMessage is not working. We understand that is quite frustrating but no worries, as this article will help you fix iMessage not working on macOS 10.15 errors permanently. So, read on to get rid of this Catalina version bug in the blink of your eyes.
Contacts Not Showing Up On Mac Imessage Button
- Ways to Fix macOS 10.15 iMessage Bug on macOS Catalina
- A Must Have Tool on macOS 10.15 Catalina
How to Fix iMessage Bug on macOS Catalina
Apple always has a style of its own. One such uniqueness is its messaging application, iMessage. It is more or less like the other online messaging apps but limited to Apple users only and is available for free. Sharing locations, media files, and contacts are easy with this application, and the best part is, you can sync all your iOS devices with iMessage.
So, when macOS 10.15 iMessage is not working correctly, it causes severe damage to the regular flow of communication.
1. What is iMessage Bug?
There are different kinds of iMessage bugs that might occur after upgrading to the Catalina version of your MacBook Pro. The virus can vary for simple reasons like no proper internet connection to severe issues related to system update. In a nutshell, iMessage bug is when the application stops working correctly, resulting in hampering your conversation flow.
But, you can fix iMessage not working on macOS 10.15 errors permanently if you take the right steps.
2. The inconveniences caused due to iMessage bug
- iMessage will get delivered as a simple text message.
- The delivery of words will get delayed after the update.
- You might not receive notifications of receiving messages.
- iMessage will not get synced with your other devices.
- The notes are either not sent or delivered.
These macOS 10.15 version iMessage errors are quite baffling, especially when you know that updates are for betterment and not for degradation.
3. iMessage Bug Fixes on macOS 10.15 Version
Check out the below pointers to understand the possible fixes for fixing iMessage not working on macOS 10.15.
Contacts Not Showing Up On Mac Imessage Download
- First and foremost, make sure that your device has a good internet connection. If not, then this bug has nothing to do with the 10.15 version update. It’s the network issues.
- Enabling the iMessage account on your MacBook Pro is a must. Check it by going to Accounts from Preference under Messages option. Otherwise, your status will show as Offline.
- One common fix of iMessage not working on macOS 10.15 errors permanently is by quitting the iMessage app forcefully and restarting it after a while.
- Another solution can be by restarting your device. It will allow you to turn every app on freshly, thus fixing the iMessage bug as well.
- If iMessage gets delivered as simple texts, there are possibilities that you have not turned on the slider of Send as SMS. You will find it under the Messages option.
- Configure the iMessage app correctly to use with all your contacts. The steps to follow to check your connections are Messages > Preferences > iMessage.
- If you are unable to send or receive messages, it can be because of wrong time zone settings. You can access the Date & Time option from the System Preferences tab and select the checkbox saying Set Date & Time Automatically to fix this issue.
- To restore the iMessage app can go to iMessage and then from the Preferences tab, you can display the account settings to sign out. Wait for a few seconds or restart your device and again sign in to your account with the Apple ID to let the app work properly.
- Lastly, in case, none of the above solutions fix iMessage not working on macOS 10.15, then your MacBook Pro might not be compatible with the macOS 10.15 beta versions. Let the full Catalina version be available in the market and then update. But, before that, downgrade your macOS to 10.14 versions.
Note: You will need to downgrade only in the worst cases. Your iMessage on macOS 10.15 not working error should get fixed by any of the other eight solutions.
Best PDF Editor for macOS 10.15
Creating and managing PDF files can be quite tricky on macOS 10.15, but not when you have PDFelement in your inventory. It caters to all your requirements with a bunch of amazing features like PDF editor, data extraction, OCR, security lock, and many more. File management is made easy with this PDF solution for every Mac user.
Check out some of their mind-blowing features here:
- Opening and reading PDF files were never so smooth.
- You can navigate through bookmarks and page thumbnails.
- There is a quick access feature for frequently open files.
- You can edit the documents with an easy user interface.
- You can extract data from both digital and scanned PDF files with OCR(Optical Character Recognition).
- Convert your PDF files into any format such as HTML, EPUB, DOCX, etc.
- Mark essential parts of your PDF document, comment on it, or put a stamp - do all at your ease.
- It also allows you to create and fill forms.
- You can protect the files with digital signatures or passwords.
- You can optimize the document.
Free Download or Buy PDFelement right now!
Free Download or Buy PDFelement right now!
Buy PDFelement right now!
Buy PDFelement right now!
Imessage On Mac Not Updating
0 Comment(s)
