Dbeaver Sql Client
DBeaver is free universal SQL client/database tool for developers and database administrators. It can work with any database server which has JDBC or ODBC driver. It supports pluggable extensions. Tools, Database Development, Database, IDE, Modeling Tools. DBeaver is a SQL client software application and a database administration tool. For relational databases it uses the JDBC application programming interface (API) to interact with databases via a JDBC driver. For other databases (NoSQL) it uses proprietary database drivers. It provides an editor.
DBeaver is an awesome SQL client and database management tool.
It comes with drivers for the most popular databases, including MySQL, PostgreSQL, SQLite and many others, meaning you can learn one tool and use it across projects built on different technology stacks. How awesome is that?
Bellow are the steps you can use to connect your DBeaver client to a remote database server via SSH.
Note that you only need to do these steps once. The connection configurations will be saved and you can re-use them by right-click + connect.
This guide is created using DBeaver version 6.3.
Method 1: DBeaver via SSH with plain password

1. Create a new connection
Create a new connection by right clicking in your Database Navigator area.
2. Fill SSH details
Fill details under the SSH tab, and click Test tunnel configuration.
You should see a success message if the details were correct.
3. Fill database’s details
Now that DBeaver can connect via SSH, let’s go back to the General tab and fill in the database credentials:
Clicking Test Connection, you should see a success message. Click Finish.
Method 2: DBeaver with encrypted openssh private key file
If your server requires an openssh private key to login, follow the bellow steps:

1. Add SSHJ to DBeaver
You can do it by opening Help/Install New Software… and typing the following link: https://dbeaver.io/update/sshj/latest/
2. Connect
Dbeaver Sql Client Examples
Use the same steps as Method 1, but adjust as follows:
- On the SSH details menu (step 2), provide the password for your encrypted private key file.
Select SSHJ, under Implementation.
- Change Authentication Method to Public Key.
Select your Private Key
- Click Test tunnel configuration and Finish.
Resources
If you need additional help, this link may be very useful.
DBeaver Overview
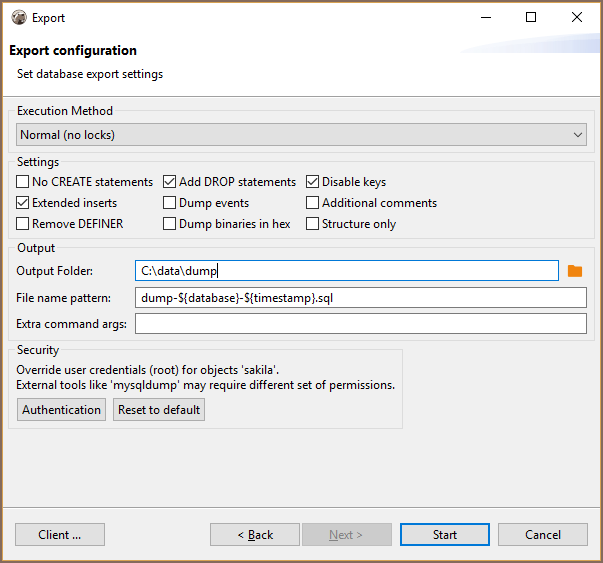
DBeaver is a free, open source multiplatform database management tool and SQL client for developers and database administrators. DBeaver can be used to access any database or cloud application that has an ODBC or JDBC driver, such as Oracle, SQL Server, MySQl, Salesforce, or MailChimp. Devart DBeaver provides you with the most important features you'd need when working with a database in a GUI tool, such as:
- SQL queries execution
- Metadata browsing and editing
- SQL scripts management
- Data export/import
- Data backup
- DDL generation
- ER diagrams rendering
- Test data generation
- BLOB/CLOB support
- Database objects browsing
- Scrollable resultsets
The tool comes in two editions — Community and Enterprise. Enterprise Edition supports NoSQL databases, such as MongoDB or Cassandra, persistent query manager database, SSH tunneling, vector graphics (SVG) and a few other enterprise-level features. Note though that you can access a MongoDB database from DBeaver Community Edition using the respective Devart ODBC driver. For the purposes of this guide, we'll use the Community Edition of DBeaver to retrieve data from Oracle via the Open Database Connectivity driver.
Creating an ODBC Data Source to Use Oracle Data in DBeaver
- Click the Start menu and select Control Panel.
- Select Administrative Tools, then click ODBC Data Sources.
- Click on the System DSN tab if you want to set up a DSN name for all users of the system or select User DSN to configure DSN only for your account.
- Click the Add button and double-click Devart ODBC Driver for Oracle in the list.
- Give a name to your data source and set up the connection parameters.
- Click the Test Connection button to verify that you have properly configured the DSN.
Dbeaver Sql Client Login
When using ODBC driver for Oracle with DBeaver, SQL_WVARCHAR data types may be displayed incorrectly in DBeaver. To prevent this, you need to set the string data types to Ansi either in the Advanced Settings tab of the driver configuration dialog or directly in the connection string (String Types=Ansi) — all string types will be returned as SQL_CHAR, SQL_VARCHAR and SQL_LONGVARCHAR.
Connecting to Oracle Data from DBeaver via ODBC Driver for Oracle
Follow the steps below to establish a connection to Oracle in DBeaver.
- In the Database menu, select New Database Connection.
- In the Connect to database wizard, select ODBC and click Next.
- Enter the previously configured DSN in the Database/Schema field.
- Click Test Connection. If everything goes well, you'll see the Success message.
Viewing Oracle Database Objects and Querying Data
You can expand out the database structure in DBeaver's Database Navigator to visualize all the tables in Oracle database. To view and edit the data in a table, you need to right-click on the target table name and select View data.The content of the table will be displayed in the main workspace.
If you want to write a custom SQL query that will include only the necessary columns from the table, you can select New SQL Editor in the SQL Editor main menu. Create your query and run it by clicking Execute SQL Statement to view the results in the same window.
| © 2015-2021 Devart. All Rights Reserved. | Request Support | ODBC Forum | Provide Feedback |
