DOSBox
With DosBox Turbo, there is no need to pay extra for virtual cursor keys and/or gamepads. Where is the settings button?? (or How can I access the settings menu)? You have three easy ways of accessing the DosBox Turbo Settings Menu. From Landscape Mode: from close to the top margin, swipe down to show the ActionBar. DOSBox is an emulator program which emulates an IBM PC compatible computer running a DOS operating system. Many IBM PC compatible graphics and sound cards are also emulated. This means that original DOS programs (including PC games) are provided with an environment in which they can run correctly, even though the modern computers have dropped support for that old. Get started with DOSBox in this DOSBox tutorial. Here we will go over the basic setup of DOSBox, DOSBox configuration files, shortcuts and installing a game. Download DOSBox for Windows to launch a DOS window to a specific folder destination easily. DOSBox is an emulator for old PCs running MS-DOS, focused on running classic PC games. Though it's under constant development, new versions are only officially released from time to time, with many updates inbetween only coming out as changes to the source code on SourceForge.
What is mounting?
Mounting is a process that makes a storage device (hard disk, CD-rom, CD- or DVD image) accessible within an operating system or within certain software like DOSBox.
Automatic mounting
If you use DOSBox a lot, you'll probably want to automate the mounting of the virtual DOSBox drive. You can do this by editing the dosbox.conf file.
- Open the configuration file:
- Windows 7: Press CTRL + ESC (or click the start button), type in dosbox and the options file should appear in the search results, click it
- Windows 8: Press the Windows key + Q, type in dosbox and the options file should appear in the search results, click it
- Scroll down to [autoexec]
- On a new and empty line, type in mount c c:gamesdos
- If your games folder contains spaces, you have to put quotes around the folder path, for example: mount c 'c:gamesdos games'
- On a new and empty line, type in c:
- Save the configuration file
- Restart DOSBox if it's running
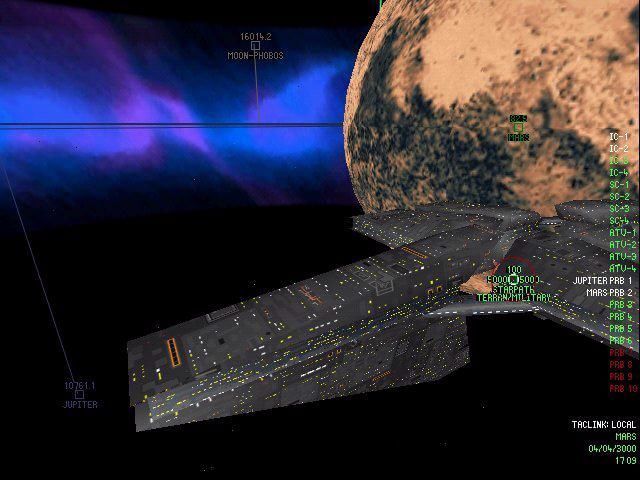
See the installation manual of Tomb Raider in DOSBox for an example. This (and other stuff from this page) also can be found on the DOSBox wiki in the Basic Setup and Installation section. An extensive list of all configuration options in the dosbox.conf file can be found at the dosbox.conf page on the DOSBox wiki.
Mounting of a CD-ROM drive
Dosbox Games
Perhaps you've got a CD-rom lying around with a cool DOS game on it. Installing of the game in Windows doesn't work, but you can do that in DOSBox instead. Mounting of a CD-rom drive (in this example the i: drive) goes as follows:
- Type mount d i: -t cdrom and press enter
- If the game needs a CD label for installation, type mount d i: -t cdrom -label CDLABEL and press enter (replace CDLABEL with the label of your CD)
Dosbox Windows 10
If the mounting of your CD-rom doesn't work, you can try and create an ISO image of your CD with, for example, CDBurnerXP and mount that image. Also see the installation manual of Tomb Raider in DOSBox.
Mounting an image (ISO, CUE, IMG)
There are several options to mount an image with DOSBox.
You can mount the ISO directly in DOSBox:
- In this example, the ISO image game.iso is in c:games
- In DOSBox, type imgmount e c:gamesgame.iso -t iso and press enter
- In DOSBox, type e: and press enter to go to the image
You can also mount the ISO as a CD-ROM drive in your system and mount this CD-ROM drive in DOSBox:
- Mount the image to your system with Virtual Clone Drive. In this example the virtual CD drive will be F:
- In DOSBox, you mount the virtual F: drive as a normal CD drive in DOSBox with mount d f: -t cdrom and press enter
- In DOSBox, type d: and press enter to go to the mounted image
More information about mounting an image is here.
My games folder contains spaces
If the folder name of your game has any spaces in it, you must enclose the path and folder name in quotation marks, i.e. 'd:DOS Games'. Otherwise you can not mount that folder.
What's wrong with mounting my C: drive?
It's perfectly possible to mount your entire C: drive in DOSBox with mount c c:, which means your entire C: drive will be available as C:. This is however not recommended to put it mildly. Because it also means that DOSBox has access to all your files, including your operating system files. DOSBox doesn't ask or warn you if you're about to delete entire directories, so you can seriously mess up your computer. Also, if you launch a DOS virus, it may be able to reach your system files and do some harm there. Or even worse, it starts low level formatting your hard drive. So, if you want to mount your C: drive, create a folder on it for your games and mount that folder, for example mount c c:gamesdos.
More information
More information on mounting drives in DOSBox here.
How do I configure Printfil to capture DosBox printjobs ?
DOSBOX is a DOS emulator, freely available at http://www.dosbox.com - Some Customers do use it to run their DOSprograms; mainly on 64 bit Windows systems (that cannot run 16 bitsoftware, like DOS, natively).
If instead you're using the vDos or vDosPlus DOSBox variant, please see the faq: How to print from vDos / vDosPlus.
Howto configure Printfil to capture DOS print jobs run inside DosBox dependsmainly by how the DOS program itself produces those jobs:
- The DOS program 'prints to file' itself.
- The DOS program prints to a parallel port (LPT1: , LPT2: , LPT3:) or a serial port (COM1: , COM2: , COM3: , COM4:)
1) The DOSprogram 'prints to file' itself
Inthis case you just have to point Printfil to the very same file nameproduced by the DOS program.
Dosbox Windows 10
Youcan do it by inserting that file name in the 'File to check'field at Configuration -> Standard
There's no need to select any COM Port or LPT port to capture in that configurationdialog.
Assoon as the DOS program finishes printing, Printfil will capture thejob-file and will show it on screen, if Preview isenabled at Configuration -> Standard, orwill directly send it to the choosen Windows printer.
2) The DOSprogram prints to parallel ports (LPT1:, LPT2:, LPT3:) or serial ports (COM1:, COM2:, COM3:, COM4:)
Inthis case please note that the Standard DosBox buildavailable at the link above does NOT support parallel portemulation, so, print jobs sent by a DOS program to (say)LPT1: in DosBox simply 'disappears' and Printfil receives nothing tocapture, even if you've selected the LPT1: port at Configuration-> Standard .
There arehowever special DosBox builds (DosBox SVN Daum and DosBox MegaBuild)that DO support parallel port emulation
NEW:
You can use the free DosPrint program that checks your PC configuration, then downloads, installs and configures both the right DosBox emulator and Printfil without having to do those tasks manually. DosPrint is available for free at https://www.DosPrint.com
If instead you already have DOSBox up and running on your machine, the newer Printfil version automatically detects if DosBox SVN Daum or DosBox MegaBuild isinstalled on your Windows machine when selecting aLPT port to capture at Configuration -> Standardand asks you if you want to automatically configure DosBox to capture the selected COM port or LPT port.
So, in order to capture print jobs sent to the LPT1: , LPT2: , LPT3: , COM1: , COM2: , COM3: or COM4: portby a DOS program within DosBox you just have to:
Dosbox Download
- If it's a parallel port, install DosBox SVN Daum (http://ykhwong.x-y.net) or DosBox MegaBuild (http://home.arcor.de/h-a-l-9000)
- If you're using a previous Printfil version, upgrade your Printfil copy
- Go to Configuration-> Standard and select the LPT port or COM port you want to capture
If you prefer to redirect DOSBox prints to Printfil without using the standard configuration dialog, you can do it by the command line parameters from the Windows Command Prompt as described in the article: How to make Printfil capturing prints in DOSBox
