How To Add Background In Ms Word
Black text on white background is the usual way to go with MS Word documents. Sometimes though you have to spice it up and give it a different look just to draw attention. An easy way is to go retro and give your Word document that parchment look. It might not be such a good idea for professional documents but you can try it out when the requirements aren’t so rigid.
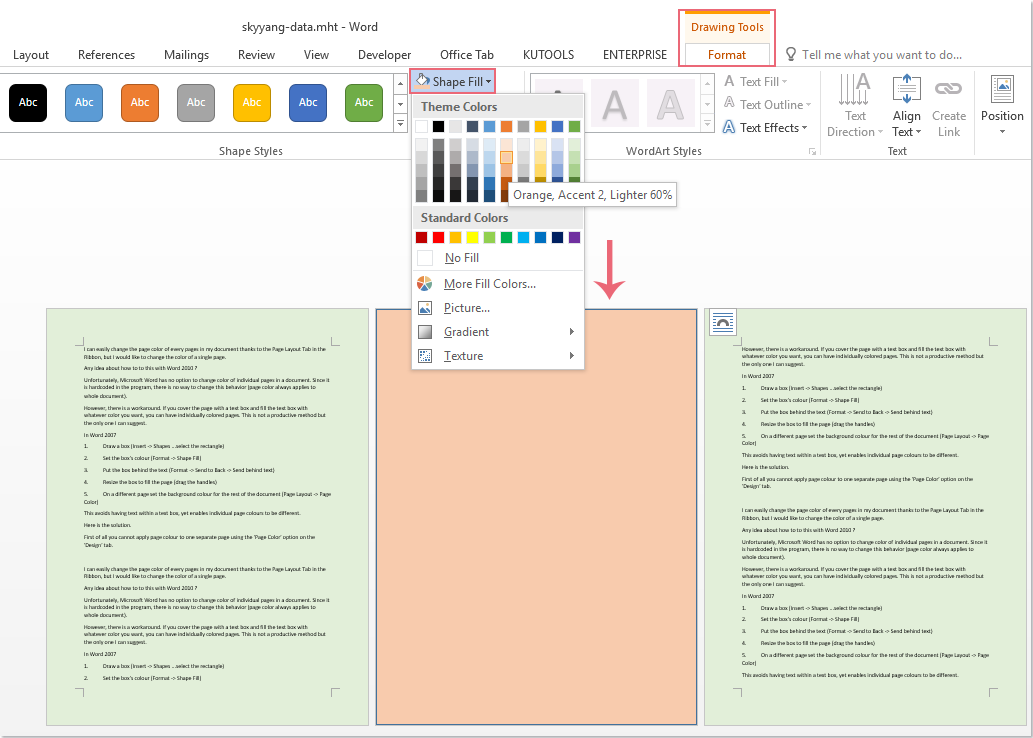
Here are the quick steps:
If you want to add a background color to just one page of a multi-page document, you’ll have to use a work-around: Click Insert Shapes rectangle. Click and drag to create a rectangle that’s the same size as the page. Click Shape Format Shape Fill and select a color for the background. Change the Office Theme in MS Word. Word 2010 doesn’t let you change to the blue background. Instead, it offers three different ‘office’ themes. To change the office theme: In MS Word, click File, Account. Select Office Theme. Choose White, Light Grey, or Dark Grey. Change the background or color of a document. Insert the image Now to insert your image into the text. If you’ve got an image saved on your computer, go to Insert in the top menu, click Pictures and navigate to the relevant photo. We’re going to use Microsoft’s online library of free photos, by clicking Insert then Online Pictures and searching for dolphins. New tutorial, for new Microsoft Word 2013.
Step 1. Choose Page Layout tab on the Ribbon. Go to Page Color -> Fill Effects.
Step 2. In the Fill Effects box, click on the Texture tab.
Step 3. Click through the texture swatches on display (the names appear just below) and then select the swatch for Parchment.
Step 4. Click OK. Word applies the parchment texture to the background.
Alternatively, you can also experiment with the other ‘paper’ textures like Papyrus, Paper Bag, Newsprint, Recycled Paper, Stationery, Blue Tissue Paper, and Pink Tissue Paper. Hope Word users among you liked this quick tip.
The above article may contain affiliate links which help support Guiding Tech. However, it does not affect our editorial integrity. The content remains unbiased and authentic.
Read Next
How to Move Images Freely in Word Without Limitations
How To Add Background In Ms Word
Adding images to Word is challenging if you need to adjust it later. Here's our guide on how to do that freely in MS Word without any hiccups.
Transparent Background
Most people are limited to use some art and pictures because of the background that the picture or logo has. The users, however, do not have to worry anymore because the word has a way to create a transparent background from a picture with any other background be it white or different colors.
Transparent background is mostly used in websites to enable the pictures and arts used to take the color of the website. A transparent background, therefore, is the adaptability of the image to take any color that is desired by the owner of the site or any background color as desired by the user.
How to Create a Transparent
Background in Word
1. On the
Insert tab, go to the illustrations group and select shapes category and select
any desired shape.
2. Draw the
shape on the word document you wish to add the picture and ensure the shape is
of the same dimension as the picture.

3. Click on
the shape and then go to the format menu, on the shape style category select
shape outline and choose no outline.
4. Right
click on the shape and select format shape,

5. At the
pane on the right-hand side. Select the fill and click on picture or texture
fill.
6. To import
the picture to the word document click on file then insert a picture where you
select the picture from the source and click insert to import the picture.
7. Move the
transparency slider on the right-hand pane to 100%, and there you go you have a
transparent background on a word document.

How to Change the Background of a
Word Document
1. Go to the
design tab
2. On the
page, the background group select the page color.
3. Select
the desired color from the drop-down.
4. To add a
custom color click on more colors and select the desired color.
5. When done
the document will have the desired background color.
How To Add Background Color In Ms Word
How to Add the Background of a Word
Document
1. On the
open word document selected on the design tab.
2. Then on
the page background group select on page color.
3. Click on
the drop-down button.
4. Click on
the color of your choice to the word document.
How to Delete the Background of a
Word Document
1. Click on
the design tab
2. In the
page, background group click on page color
3. Click on
no color.
4. The background color is now removed from the word document.
Final Verdict
Insert Background Ms Word
Add, change
and delete background feature has made work easy for word users. The main
advantage with it is that the software is free and the only requirement is that
your machine should be running in windows operating system. The primary
challenge to this feature is both Photoshop and CorelDraw however the license
is required to run the two and solve the problem.
