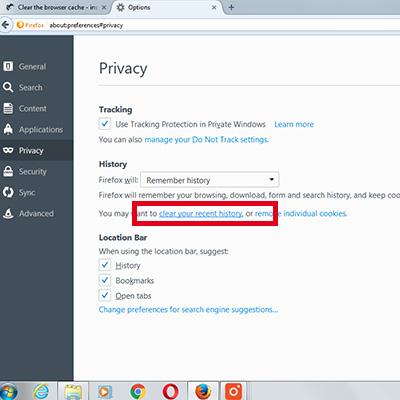How To Clear Cache Memory In Windows 7
If you run a Windows computer you’ll know like many others than after a while your system will in doubt start running slow. Most people will restart their computer to remove and idle processes. But if there’s a simpler way, why restart every time windows decides it doesn’t like you today?
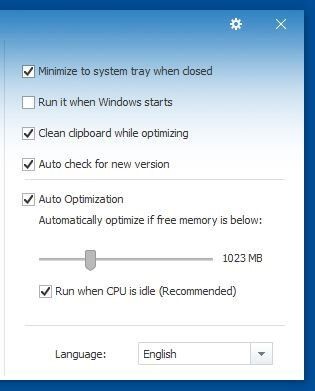
- From the Time Range to Clear: drop-down menu, select the desired range; to clear your entire cache, select Everything. Next to 'Details', click the down arrow to choose which elements of the history to clear; to clear your entire cache, select all items. Click Clear Now. Exit/quit all browser windows and re-open the browser.
- This is not recommended to clear memory cache on Linux systems, but it is safe. But clearing cache may cause performance issue with system. Since it discards cached objects from memory, it may cost a significant amount of I/O and CPU to recreate the dropped objects.
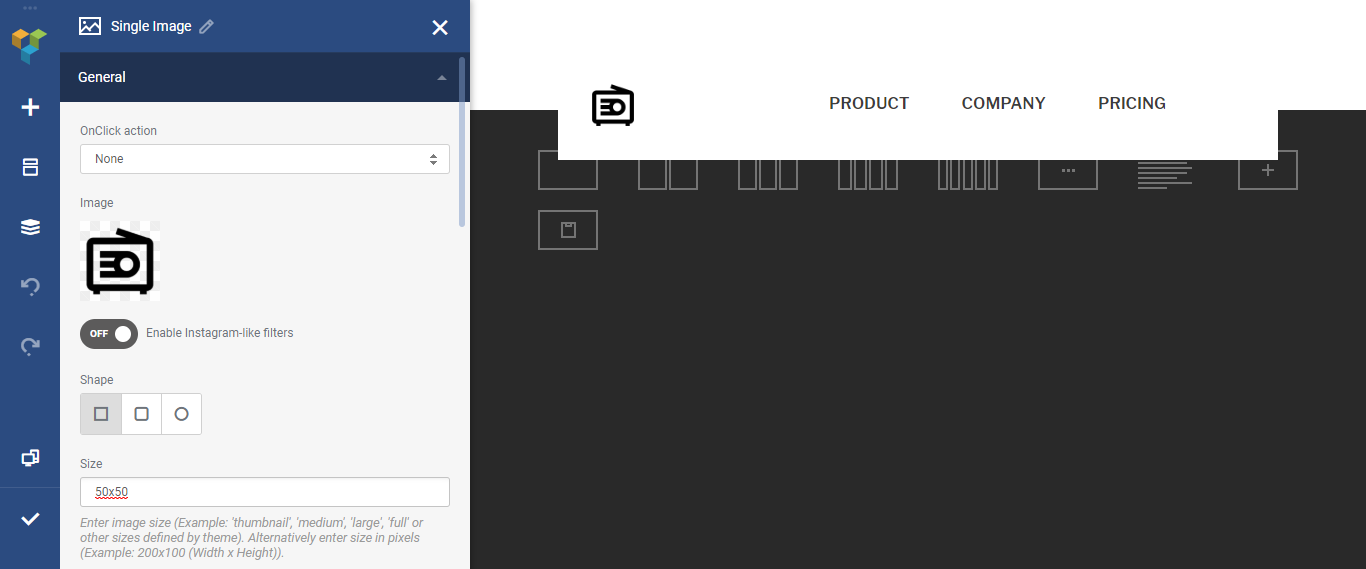
How To Clear Cache Memory In Windows 7
To restart the system, right-click on the start menu and select “ Shut down or sign out → Restart “. After restarting, the memory cache should be cleared. You can see that from the task manager (CTRL + SHIFT + ESC). Clear Memory Cache by Processing Idle Tasks.
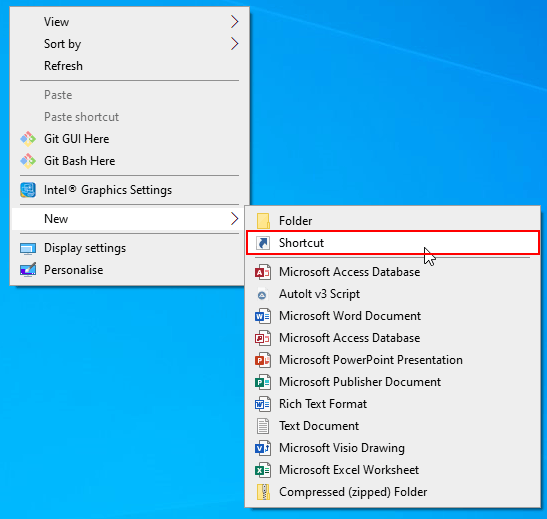
- Right click on an empty spot on your desktop and select New – Shortcut.
- Type %windir%system32rundll32.exe advapi32.dll,ProcessIdleTasks in the box.
- Click Next.
- Give your shortcut a nice name like “Clear Memory”.
- Click Finish and you’re done.
How To Clear Cache Memory In Windows 7 Laptop
Now whenever your computer starts running slow click this shortcut to clear out your memory and get your computer running at a normal pace again.