Labels And Databases
Creating Mailing Labels in Microsoft Access:
Most of the reports that you will create in Microsoft Access will be used for common data printing requirements.
The Labels and Databases integrated database module helps you to easily store and manage contact information (names, addresses, phone numbers, etc.). Database record consists of database fields, including image field, plus four customizable User Fields. Belchim Crop Protection USA, LLC. BioSafe Systems, LLC. BioScientific, Inc.
However there are times when entirely different kinds of printouts are required, such as when you need to create mailing labels.
Mailing labels are created in Microsoft Access by using a report. The basic label can be created by starting with a blank form, or you can use the label wizard. The Wizard is much easier to use and can save you a great deal of time.
Usually, in a large enough company, labels will be created for mailing purposes; addressing packages or envelopes. However, it is just as easy to create product labels, name tags or any other type of label. Rather than having to create the report from scratch, or use the standard Access Report Wizard, you will find that the Label Wizard will save a lot of time and will create exactly the kind of result that you need to print labels.
How to Create Mailing Labels
We can create a report, to print mailing labels by using the Mailing Label Report Wizard:
- From the database window, select the report objects and choose New
- Choose Label Wizard from the new report list
- Select a table or query to base the label data on and click OK
The New Report dialog box, choosing the Label Wizard and source data for the report - Choose the type of mailing labels that are to be used and click OK
Label Wizard dialog, allowing you to choose the size of label you will be using - Select the text style that you will use for the label and click Next
- Arrange the fields in the Prototype Label box to create the label layout. You can double-click fields to move it to the label box. Press spacebar, add required punctuation, and press Enter as necessary to create your layout. Click Next
Setting up the layout of the labels in the Report Wizard - Select a sort order that you would like to sort the labels by and click Next
- Enter a name for your mailing label report and click Finish.
- Review the completed report:
The completed report, displaying the label setup
We can change the record source of the report, if for example, the report design suits a different table or query. For instance, if we have a table that holds Customer Names and Addresses and another table that holds similar Supplier information.

An efficient way of producing mailing labels in Microsoft Access, for both sets of data would be to change the record source in the reports properties dialog box.
Related Products:
4TOPS Mail Merge for Microsoft Access
The easy solution to create Microsoft Word, Excel, Email or PDF documents from data in your MS Access database. Documents of any level of complexity can be created easily (contracts, invoices, reports). Supports email mail merge, labels and envelopes, directory reports and listings. Free Trial Version available to download.
Creating Mailing Labels in Microsoft Access:
Most of the reports that you will create in Microsoft Access will be used for common data printing requirements.
However there are times when entirely different kinds of printouts are required, such as when you need to create mailing labels.
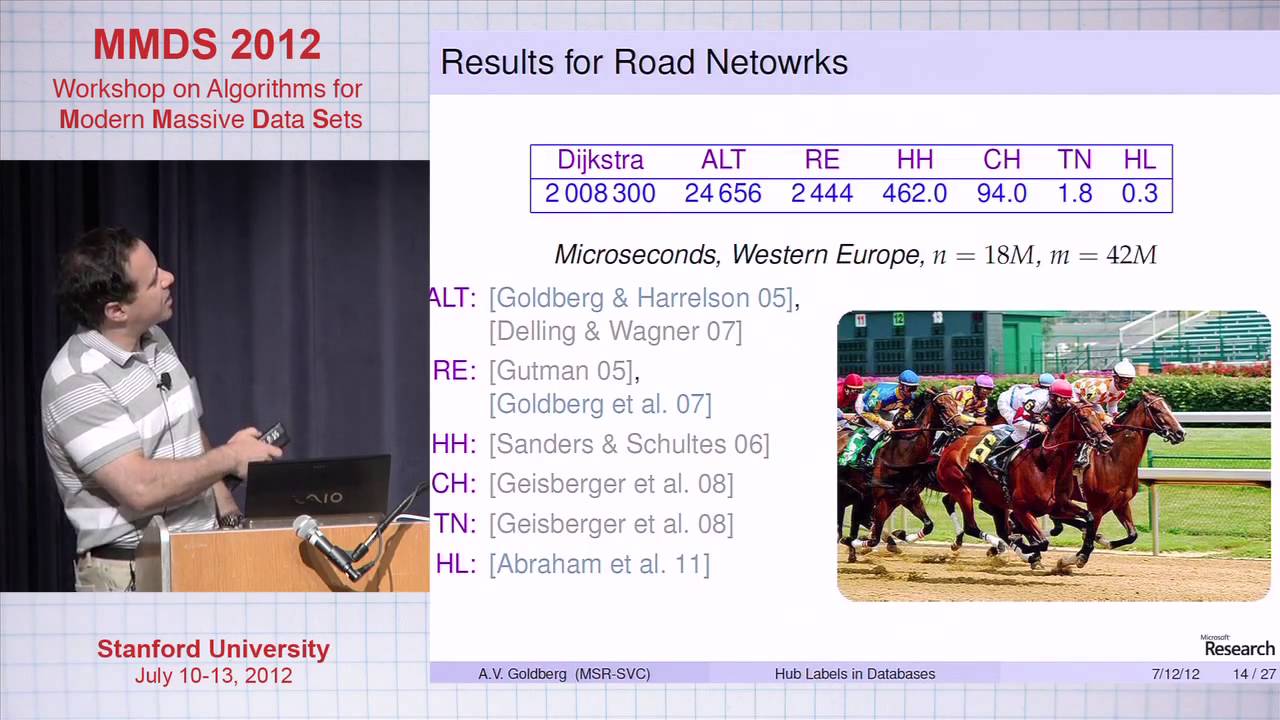
Mailing labels are created in Microsoft Access by using a report. The basic label can be created by starting with a blank form, or you can use the label wizard. The Wizard is much easier to use and can save you a great deal of time.
Usually, in a large enough company, labels will be created for mailing purposes; addressing packages or envelopes. However, it is just as easy to create product labels, name tags or any other type of label. Rather than having to create the report from scratch, or use the standard Access Report Wizard, you will find that the Label Wizard will save a lot of time and will create exactly the kind of result that you need to print labels.
How to Create Mailing Labels
We can create a report, to print mailing labels by using the Mailing Label Report Wizard:
- From the database window, select the report objects and choose New
- Choose Label Wizard from the new report list
- Select a table or query to base the label data on and click OK
The New Report dialog box, choosing the Label Wizard and source data for the report - Choose the type of mailing labels that are to be used and click OK
Label Wizard dialog, allowing you to choose the size of label you will be using - Select the text style that you will use for the label and click Next
- Arrange the fields in the Prototype Label box to create the label layout. You can double-click fields to move it to the label box. Press spacebar, add required punctuation, and press Enter as necessary to create your layout. Click Next
Setting up the layout of the labels in the Report Wizard - Select a sort order that you would like to sort the labels by and click Next
- Enter a name for your mailing label report and click Finish.
- Review the completed report:
The completed report, displaying the label setup
We can change the record source of the report, if for example, the report design suits a different table or query. For instance, if we have a table that holds Customer Names and Addresses and another table that holds similar Supplier information.
An efficient way of producing mailing labels in Microsoft Access, for both sets of data would be to change the record source in the reports properties dialog box.
Related Products:
Labels And Databases
4TOPS Mail Merge for Microsoft Access
The easy solution to create Microsoft Word, Excel, Email or PDF documents from data in your MS Access database. Documents of any level of complexity can be created easily (contracts, invoices, reports). Supports email mail merge, labels and envelopes, directory reports and listings. Free Trial Version available to download.
