Logitech G Hub Software Download
Logitech G HUB Software lets you customize Logitech G gaming mice, keyboards, headsets, speakers, and other devices. Bug Fixes - Fixed issues where the Screen Sampler Lighting Effect may stop working correctly - Fixed Discord authorization issues - Fixed an issue where the Hardware Noise Reduction for headsets may not stay enabled. Logitech G HUB Software lets you customize Logitech G gaming mice, keyboards, headsets, speakers, and other devices Logitech G HUB Software lets you customize Logitech G gaming mice, keyboards, headsets, speakers, and other devices. New Feature - New Installer for Windows - Updated UI and installation tools. Ask them to buy a 2018 or later Logitech peripheral that requires Logitech G Hub and have them use it. I have to assume they don't know what the state of it is. Again, any developers, designers, UI/UX people, anyone else involved with G Hub (excluding project managers - everyone knows why), we know you didn't mean to make G Hub an abomination.
Last Updated on March 24, 2020
You want to buy a gaming keyboard that can emit light for each key so that you should buy Logitech G213. This keyboard offers affordable to anybody and has several additional keys to supporting your gaming skills.
This keyboard is suitable to be used on Windows 7 or later Windows version. You can adjust the keyboard function by using Logitech G213 Software.
You need to download the software first at Logitech Gaming Software and it is free. This keyboard is still using a cable to connect the device into your computer.
This keyboard offers you spill resistance so that you can be less worried whenever you spill your beverage accidentally. You can adjust the keyboard function by using this software.
What Logitech G213 Software Offers
You will see there is a Logitech Logo on the left side of the keyboard G213. You can adjust the RGB color emitting to that logo by using Logitech G213 Software.
If you are YouTuber that review games, this effect will give you a cool effect during your vlog. You can set the rainbow color too by using this software. You can do other commands also.
1. Command Editor
The first thing you can set via the software is about your profile. You can just use Command Editor to set Keystroke, MultiKey, Text Book, Media, and so on.
Each command has a different function so that you need to know the specific function before you change the settings.
2. Light Mode
You want to change the RGB color or maybe turn it off so that you need to click the icon of the lamp at the below software bar.
You will see the Lighting Mode that offers you Freestyle and so on. You can just choose the Freestyle which allows your keyboard to emit RGB color in a group of keys into color zones. If you want to change the color you can just click a group color and select the color that you want.
You can adjust the color into Breathing Effect on your keyboard. You can choose the color of the keyboard by using the Breathing Effect.
You can choose the Color Cycle by using this setting also. There is an option of Color Wave so that you can set the effect of the wave to the left or right.
You have understood how to use Logitech G213 Software. You can use this software to boost your gaming skills and push your character over its limit.
You can learn to become a professional gamer too by using this keyboard. Anyway, don’t forget to share this information with your friends.
Logitech G213 Software for Windows
Compatible Operating System:
Windows 10 (32 bit / 64 bit), Windows 8.1 (32 bit / 64 bit), Windows 8 (32 bit / 64 bit), Windows 7 (32 bit / 64 bit), Windows Vista, Windows XP
Logitech G213 Software for Mac OS X
Compatible Operating System:
Mac OS 10.14, Mac OS 10.13, Mac OS 10.12, Mac OS 10.11, Mac OS 10.10, Mac OS 10.9, Mac OS 10.8, Mac OS 10.7, Mac OS 10.6

Logitech G213 Manual Download
1. Logitech G213 Setup Guide
Format File : PDF
You just bought a brand new keyboard – the Logitech G910 – and were so ready to start playing games with it. However, the keyboard did not work as expected. It’s plugged into the PC and its battery seems fine. It’s just not responding.
I know this is frustrating, but don’t worry! Here are the fixes you can try to make your keyboard work as it’s expected. Not all solutions are necessary, so just work the list down until you find the one that solves your problem!
Method 1: Install the Logitech G HUB software
Logitech G HUB is a software platform to help users set up a keyboard of the brand. If the software is not automatically installed when you first connect the keyboard to your computer, then your keyboard may not work or would only have limited functions. Follow the steps below to find and install it from the official website:
Logitech G Hub Full Download
01 Visit the Logitech official website.
02 Type G910 in the search bar on the top right corner of the webpage.
03 Click the G910 image.
04 Click Support.
05 Click Downloads.
06 Click Download Now.
Scroll down and click “Show All Downloads” to select the right version for your computer.
07 Open the Downloads folder and you will find the installer. If you’re using a Chrome browser, click Show in folder.
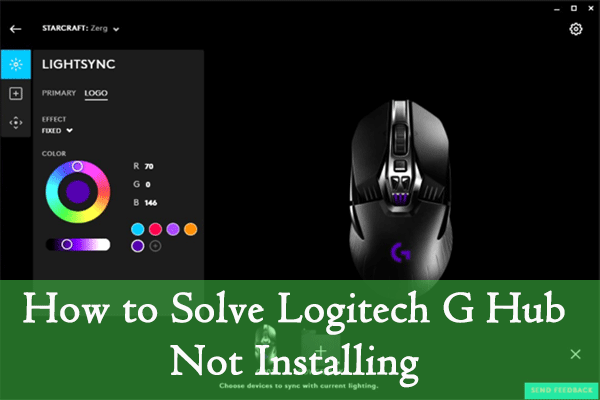
08 Double click the installer file, and you would be prompted to restart your computer before installation. Click Reboot Now.
09 The installer will reopen once the computer restarts. If not, you can open the installer manually. Click INSTALL.
Now your keyboard should be ready to use! Full keyboard functionality and customization would also be available with the Logitech software, give it a try and start a game!
Method 2: Update your keyboard drivers
One of the most common causes of this problem is an outdated, faulty, or missing keyboard driver. Same for your Logitech G910, you would need to check if the driver is installed correctly and up-to-date.
There are two ways you can get the right drivers for your keyboard:
Option 1: Automatically (Recommended!)
If you don’t have the time, patience, or computer skills to update your keyboard drivers manually, you can do it automatically with Driver Easy.
Driver Easy will automatically recognize your system and find the correct drivers for your exact keyboard, and your Windows version, and it will download and install them correctly.
You can update your drivers automatically with either the FREE or the Pro version of Driver Easy. But with the Pro version, it takes just 2 clicks (and you get full support and 30-day money-back guarantee).
01 Download and installDriver Easy.
02 Run Driver Easy and click the Scan Now button. Driver Easy will then scan your computer and detect any problem drivers.
03 Click the Update button next to a flagged keyboard driver to automatically download the correct version of this driver (you can do this with the FREE version). Manual installation, however, is required. Please refer to Option 2 below to see how to install the driver.
Or
Click Update All to automatically download and install the correct version of all the drivers that are missing or out of date on your system (this requires the Pro version – you’ll be prompted to upgrade when you click Update All).
Check your keyboard to see if it works.
Option 2: via Device Manager
Device Manager is a Windows tool that allows you to check and alter hardware settings as well as driver statuses. You may need some computer skills for the following steps:
01 Right-click the Start button in the bottom-left corner of your screen.
02 Select Device Manager.
Logitech Mouse Rgb Software
03 Select Keyboards.
04 Right-click HID Keyboard Device and select Update driver.
05 Click Search automatically for drivers. Make sure your computer has an internet connection. Windows would automatically scan and install available drivers.
06 If the automatic scan doesn’t work, then click Browse my computer for drivers instead.
07 Select Let me pick from a list of available drivers on my computer.
08 Click Have Disk.
09 Click Browse. Look for the driver you downloaded in the previous steps. Select it and click Open.
10 Click OK to start the installation.
Logitech Drivers Download
Now check your keyboard to see if it works.
Hopefully these methods help! Please feel free to leave a comment if you have any further questions.
