Slack 101
Slack 101: What Slack Is and How to Use It Slack is a real-time communication app that businesses use to stay in touch and collaborate. While Slack is most popular in the corporate world for teams to communicate, it is also a great tool for communities of practice to network. Slack 101: Connecting With Other WordCampers on Slack Like WordCamp US 2016, we will have a Slack channel on the WordPress Project slack. For those already on the WP Project Slack. Slack 101 April 1, 2020 4:00 pm ET. Tips and tricks for how Slack can help your team work remotely. Slack’s conversational style can feel more like being in the.
Emojis are an important way to communicate, even in the workplace! With emojis, you can convey your feelings even when you can’t see someone face-to-face. As such, they are an essential feature of any workplace communication platform, including Slack. Slack lets you send emojis to your co-workers or add them to a co-worker’s message as a reaction. You can also create and add your own custom Slack emojis. Using Slack emojis, you can express your emotions during the work day, send congratulations for your co-worker’s accomplishments, quickly acknowledge that you have received a message, and much more!
In this article, we will go over everything you need to know to use emojis in Slack and Slack custom emojis. You will learn how to use Slack emojis, how to find and use custom slack emojis, and how to make a custom Slack emoji of your own. By the end of this article, you will be an expert in using emojis to communicate with your co-workers in Slack!
How to Add an Emoji to Slack
Adding an emoji to a Slack message is very simple. Simply click on the smiley face in your Slack chat box, then choose whichever emoji you want. Slack comes with over 1,000 emojis that are grouped into 8 categories: Smileys & People, Animals & Nature, Food & Drink, Travel & Places, Activities, Objects, Symbols, and Flags. Slack also displays your “Frequently Used” emojis so you can quickly find and use the emojis you use most frequently. Underneath these emojis, there is another collection called “Getting Work Done” which features emojis especially useful for the workplace. If you want to quickly find a Slack emoji without scrolling through all of the options, you can always use the search bar.
Adding an emoji reaction works almost the same way as above. Just click on the message you want to react to and click the “Add reaction” button, which looks like a smiley face with a plus sign on it. Then, you can find and use emojis using the same methods as above.
Using Slack Custom Emojis
You can also use custom emojis in Slack! Custom emojis are emojis that you or someone else in your workplace has added to Slack. There are also custom emoji packs offered by Slack that you can add to your workspace. We will go over how to make and add custom Slack emojis in the next section.
To use a Slack custom emoji, simply click on the smiley face in the chat box or comment reaction, then click on the Slack logo on the far right of the emoji tab. There, you will find all of the Slack custom emojis that have been added to your workspace. You can click on the emoji to add it to your message or reaction.
How to Make a Custom Slack Emoji
You can upload any image into Slack to turn it into an emoji! First, click on the emoji icon and then click on “Add Emoji”. Then, click “upload image” to turn your image into an emoji. Download terayon usb devices driver. Keep in mind that square images under 128KB with transparent backgrounds work best. If your image is too large, Slack will resize it for you. After you select your image, type out its name under the section “2. Give it a name”. You will be able to search for the emoji using its name. Once you are done creating your emoji, click “save” to add it to your workspace. Now, all of your co-workers will be able to find and use your new custom emoji!
Slack 101 Video
If you find that you are unable to create a custom Slack emoji, contact your workspace’s admin or owner. They may need to change workspace permissions so that you can add custom emojis. Admins and owners can also delete any custom emoji added to their workspace by clicking on the drop-down menu next to the workspace name, then clicking Administration > Customize. This will bring you to the “Customize Your Workspace” page on the Slack website in-browser. All workspace members can access this space too, though non-admins will only be able to delete custom emojis that they created themselves.
You can also add custom emoji packs to Slack created by other Slack users. These packs let you add a new set of custom emojis to your team’s workspace, for free! Currently the selection of emoji packs is limited, though more will be available soon.
How to Use Slack 101
Now that you know everything you need to use Slack emojis, you’re ready to brush up on more Slack knowledge! Check out our guides on Slack tips and tricks, the top 10 Slack integrations, and Droplr’s Slack integration. You can also compare Slack vs Email, Microsoft Teams, and Discord. Make sure you’re getting the most out of your remote workspace so you can manage a productive team no matter where you are. Download spreadtrum communication driver.
Slack is a collaborative messaging service that helps alleviate email fatigue, encourages digital collaboration, and clear communication between online teams. SWS has been relying on Slack to collaborate across distance since 2013. We’ve used it to run a company with offices across the country, facilitate foldA with every artist, volunteer, attendee, and staff member in a common workspace, and to stage manage a show in 4 cities at once.
Slack allows users to separate work/personal communication tools, encourage inter-team collaboration and clear communication, organize conversations easily and alleviate email overload.
This page will walk you through the process of creating a workspace, some basics about Slack, and offer some playful tips for becoming a #slacklord. If you’ve got any questions, slide join the FOLDA workspace and slide into @mariah.horner’s DMs or you can connect with SWS.
Channels are chatrooms dedicated to certain topics. This is how you will communicate with members of your team. Channels can be project or team specific, but it is worth considering how you would like to organize your Slack workspace from the get-go.
Direct messages are for private communication.
Use threads and emojis! In order to keep communication clear, if you read a message, you can select the message and add an emoji below. If you are in a conversation with someone on slack, use a thread rather than an additional post. Click the message you are responding to and select “start thread”.
Step 1: Visit the Slack website. If you’d like to connect with a Slack representative directly, you can do so online.
Step 2: In the top righthand corner, select the purple button LAUNCH SLACK. Then select CREATE A NEW WORKSPACE. Follow the prompts to confirm your email address.
Step 3: After confirming your email address, you will begin to create a workspace. Slack will ask you “what is the name of your company or team” which will become the title of your workspace is and “what’s a project your team is working on” which will become the name of a channel.
Step 4: Slack will then ask you to invite teammates through email. You can invite a few here and you can also add members later on. You will also see a link that says “Get an invite link to share”. This way you can share your workplace through a link instead of an email invite.
Step 5: You will then be invited to see your first channel. We’ll explain below what a channel is. For now, select SEE CHANNEL and you will be invited to explore Slack through a tutorial helping you set up your workspace by messaging your channels, inviting contacts, and selecting a display name/password.
Step 6: For easy access on the go, you can instal the free Slack app on your Smartphone (iPhone, Android, etc.). You can also download the app on your desktop if using an Apple Mac or Windows. If you are not able to download Slack, you can still use a browser on your phone or laptop/computer to access the website and login.
Think about Channels as chatrooms dedicated to certain topics or departments. This is how you can communicate with your team on specific topics, like email threads.
Step 1: Once you’re setup with Slack you will automatically be added to the #general channel, #random channel, and whatever channel you named during set-up.
Step 2: Xfx laptops & desktops driver download. By clicking the + symbol next to the word Channels you can explore the other available channels in your workplace and add yourself to the relevant teams. If you are the workplace admin, you can add other channels. Some channels that may work for arts organizations include #grants, #scheduling, #fundraising and #boardmeetings.
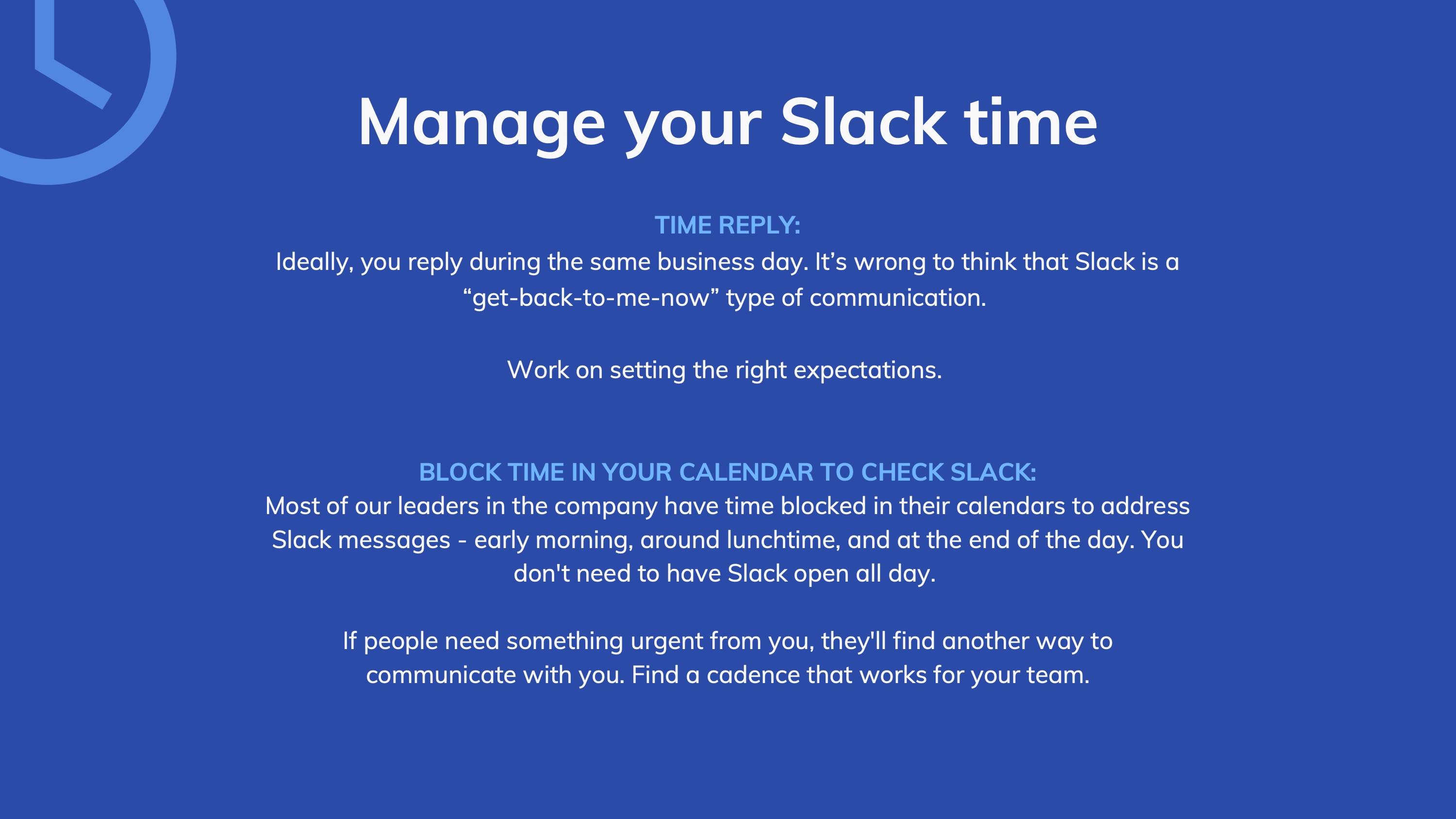
You can direct message anyone privately in your workspace.
Step 1: Along the left side of your screen, under “Channels” you’ll see “Direct Messages”, select the + to create a new direct message.
Step 2: Type in the name of the person you’d like to connect with, send them a message. You can add more than one person to a direct message if needed.
Slack notifications are entirely customizable and have many options including the frequency of notifications and type of notification you receive. Note that Slack does not always automatically send you notifications so it’s important to check and see that you are getting notifications.
Step 1: From the desktop version click on the bell to customize your notifications. From the app select the three dots next to the magnifying glass and then select the ‘Do Not Disturb’ bell.
Step 2: From both these locations you now have the option to temporarily snooze notifications. This is useful when you would like to work without disruption temporarily or over the weekend. Protip: you can also trigger this by using /dnd (TIME). Example: ‘/dnd Monday’ would snooze notifications until the following Monday
How To Use Slack
Step 3: In the web version select ‘Do Not Disturb Schedule’ and in the app select the three dots> settings>Do Not Disturb. You can then input your scheduled hours as to when you do not want to be notified. Note that this will cause notifications to turn off at the same time every day.
Step 4: In the web version scroll up to customize notification types and down to customize notification sounds. In the app go back to settings and select ‘Notifications’. Here you can select if you want to receive all messages or only messages specific to you.
Step 5: If you’re feeling extra adventurous you can customize your notifications to each channel. This is most commonly used to mute a channel like ‘Random’ and receive all notifications about your team specific channel. To do this, select the settings wheel in the web version or click on the channel name in the app. You will then be able to customize your preferences for that specific.
Note: Notification preferences are a matter of personal preference and should be set up in a way that suits your workflow best. If you’re eager to stay on top of all the Slack chat in the beginning leave your notifications to ‘All New Messages’, if you’re worried about adding another workspace to your life try testing ‘Direct messages, mentions, and keywords’.
Think about Slack like you would facebook messenger, or group messaging on an iPhone. It’s an informal and collaborative way to connect both on a browser and on your mobile device.
Tag people in conversations! You can tag people in conversations by using @theirname.
No Slack 101 Airborne
Format your messages! To bold text *bold me* and to italicize text _italicize me_.
Add gifs! When you are in the desktop browser version of your Slack workspace (yourworkspacename.slack.com), select the workspace name in the top left corner and select SETTINGS AND ADMINISTRATION > MANAGE APPS. Select BROWSE APP DIRECTORY. In the search bar, type giphy. Then along the left, select ADD TO SLACK, then ADD GIPHY INTEGRATION. Note: only workplace admin can authorize the app integration.
Slack Tutorial
Add custom emojis! From your desktop browser version of your Slack workspace (yourworkspacename.slack.com), open the emoji bar by clicking on the smiley face icon in the message field. Select ADD EMOJI then Upload Image to select a file. Select Upload Image. Enter a name for your emoji, then click Save. Note: only workplace admin can add custom emojis.
