Visual Studio Code Tfs
- Visual Studio Code Tfs On Premise
- Visual Studio Code Tfs
- Visual Studio Code Tfs Connection
- Visual Studio Code Tfs Setup
Visual Studio 2019 defaults the source control to the widely popular Git source control and our requirement was to set our source control to an on-premise TFS. The first step you need to do is go to Tools - Options and you’ll see the below dialog, in the right-hand pane select ‘Source Control’. Since Visual Studio 2012 Update 5RC contains updates to handle TFS 2015 Team Project Renames, it’s recommended for anyone connecting Visual Studio or MSSCCI 2012 to TFS 2015. Update (26-8-2015): Replaced Visual Studio 2012 Update 5 RC with the final version. Fortunately, since Visual Studio 2012, Microsoft has a solution. It’s called Suspended Work. Under the Team Explorer tab in Visual Studio there is a collection of options including My Work, Pending Changes, Source Control Explorer, etc. Selecting My Work shows In Progress Work, Suspended Work, Available Work Items, and Code Reviews. To integrate Code Compare into Team Foundation Server, open the Visual Studio options (Tools → Options).In the displayed dialog box, select the Source Control → Visual Studio Team Foundation Server node. Click the Configure User Tools button to set up diff and merge tools. Click the Add button to add an external tool for comparison or merging. I finally got round to creating my colleagues and I an account on Microsoft Visual Studio Team Services (VSTS). If you haven’t looked into it then basically it is the cloud version of Microsoft Team Foundation Server (TFS) which is typically run within your own environment and managed internally. We have been looking to move our current scripts, functions and whatever other code we have.
-->Use the Team Explorer tool window to coordinate your code efforts with other team members to develop a project, and to manage work that's assigned to you, your team, or your projects. Team Explorer connects Visual Studio to Git and GitHub repositories, Team Foundation version control (TFVC) repositories, and projects hosted on Azure DevOps Services or an on-premises Azure DevOps Server (formerly known as TFS). You can manage source code, work items, and builds.
Team Explorer connects Visual Studio to Team Foundation version control (TFVC) repositories, and to projects hosted on Azure DevOps Services or an on-premises Azure DevOps Server (formerly known as TFS). You can manage source code, work items, and builds.
Important

With the recent release of Visual Studio 2019 version 16.8, the new Git version control experience is now on by default. If you'd like to learn more about how it compares with Team Explorer, see the Side-by-side comparison of Git and Team Explorer page.
However, if you prefer to continue to use Team Explorer, go to Tools > Options > Environment > Preview Features and then toggle the New Git user experience checkbox.
How you use Team Explorer to connect to a project depends on the version of Visual Studio 2019 you're using.
In version 16.8 and later
Open Visual Studio 2019.
On the start window, select Clone a repository. Download unibrain cameras.
In the Browse a repository section, select Azure DevOps.
If you see a sign-in window, sign in to your account.
In the Connect to a Project dialog box, choose the repo that you want to connect to, and then select Clone.
Tip
If you don't see a pre-populated list of repos to connect to, select Add Azure DevOps Server to enter a server URL. (Alternatively, you might see a 'No servers found' prompt that includes links to add an existing Azure DevOps Server or to create an Azure DevOps account.)
Next, Visual Studio opens Solution Explorer that shows the folders and files.
Select the Team Explorer tab to view the Azure DevOps actions.
In version 16.7 and earlier
Open Visual Studio 2019.
On the start window, select Clone or check out code.
In the Browse a repository section, select Azure DevOps.
If you see a sign-in window, sign in to your account.
In the Connect to a Project dialog box, choose the repo that you want to connect to, and then select Clone.
Valups network & wireless cards driver download for windows. Note
What you see in the list box depends on the Azure DevOps repositories that you have access to.
Visual Studio opens Team Explorer and a notification appears when the clone is complete.
To view your folders and files, select the Show Folder View link.
Visual Studio opens Solution Explorer.
Choose the Solutions and Folders link to search for a solution file (specifically, an .sln file) to open.
If you do not have a solution file in your repo, a 'No Solutions Found' message appears. However, you can double-click any file from the folder menu to open it in the Visual Studio code editor.
Tip
If you open Visual Studio and Team Explorer doesn't appear, open it by choosing View > Team Explorer from the menu bar, or by pressing Ctrl+, Ctrl+M.
Connect to a project or repository
Connect to a project or repository on the Connect page.
Visual Studio Code Tfs On Premise

To connect to a project:
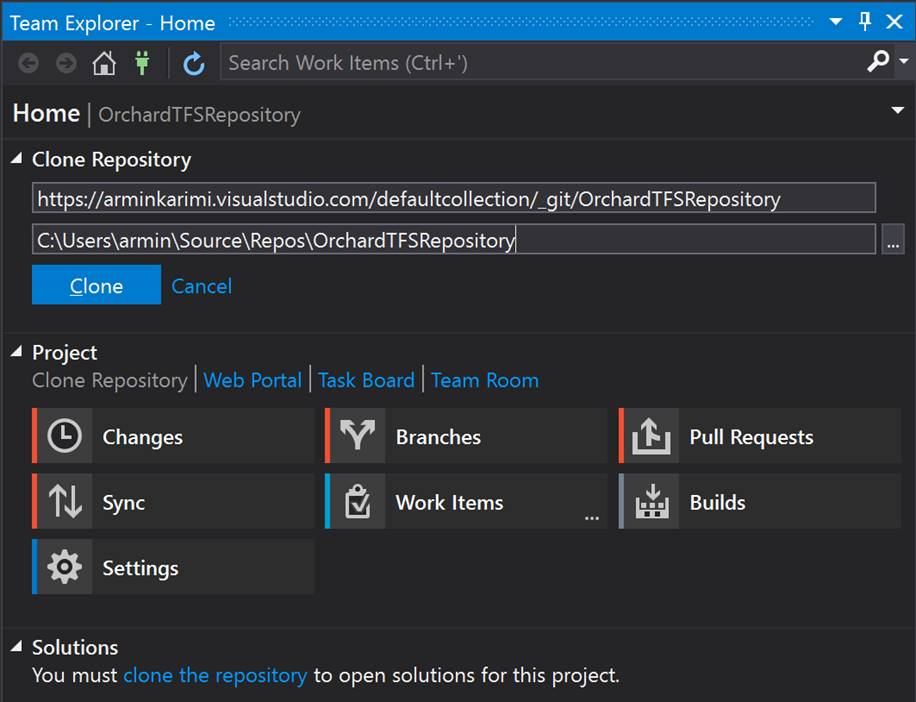
Open the Connect page by choosing the Manage Connections icon.
On the Connect page, choose Manage Connections > Connect to a project.

Visual Studio Code Tfs
Tip
If you want to open a project from a repo, see Open a project from a repo. If you want to create a new project or add users to a project, see Create a project (Azure DevOps) and Add users to a project or team (Azure DevOps).
Visual Studio Code Tfs Connection
See also
Visual Studio Code Tfs Setup
Visual Studio Code Team Foundation Server integration Important!
Installation
ConfigurationYou need to provide a path to the TF command line client used by the extension to perform TFS actions.To set this path, add the following entry to Settings (File > Preferences > Settings): If you plan to use the UsageHit List of available commands
IssuesPlease report any issue or comment here. ContributeTo be able to contribute to TFS development, you need to be at ease with NodeJS language and Git usage. About the forkThis is a fork of ivangabriele.vscode-tfs. The changes are:
Links |
