1password On Safari
- 1password On Safari
- 1password On Ipad Safari Integration
- 1password Not Working On Safari
- 1password For Safari On Iphone
- 1password Not Working In Safari
Get 1Password in your browser 1Password works everywhere you do, including on Linux or Chrome OS. Easily sign in to sites, use suggested passwords, and find what you need. 18 hours ago How to Change Default Keychain Password on Mac. If you haven’t created any additional Keychains, you’ll have one default Keychain created automatically by macOS for you, called “login”. To change the password for this, you’ll need to change the password for your user account, which keeps things congruent. Create a custom password. You can use 1Password mini to create custom passwords. To open 1Password mini, click in the Safari toolbar and click Generate Password. Adjust the settings for your new password, then click Save & Copy to use your new password. Hey all, I'm currently using Big Sur 20A5374i and 1Password 7.7 BETA-9 I'm constantly prompted to enable the Safari extension, even though it is. 1Password will show you relevant logins for the app you’re using, so you can quickly sign in. Just drag the username and password.
Every pixel has been reimagined to give you more information and control.
The sidebar was redesigned to show you all your accounts and vaults and make it easier than ever to organize the information you have saved in 1Password.
1Password mini
The new 1Password mini automatically detects the app or webpage you have open and suggests items for you. Whether it’s your password to sign in, or your credit card and address to check out, 1Password mini has you covered.
1password On Safari
Dark Mode
1Password 7 looks even better in the dark. Turn on Dark Mode in macOS Mojave and fall in love with the dark side of 1Password.
Item list
1Password 7 automatically adds icons to your logins, so you can easily tell them apart at a glance.

Item details
The most important details, like usernames, passwords, and one-time passwords are right at the top.
Vaults
1password On Ipad Safari Integration
Choose from a list of included icons when you create new vaults, or add your own custom icon.
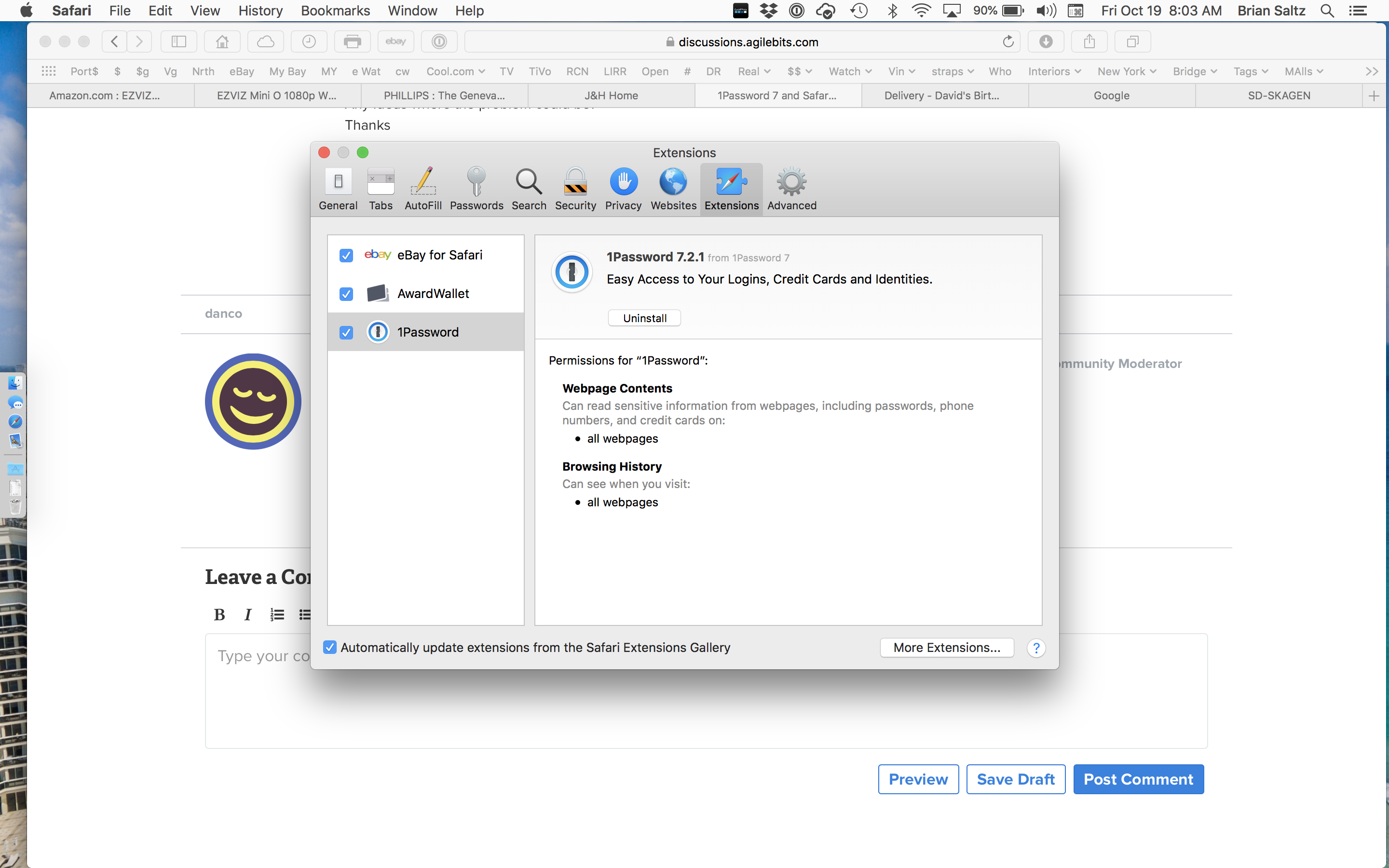
1Password 7 gives you tools to find the information you need, when you need it.
Fill logins in apps
1Password will show you relevant logins for the app you’re using, so you can quickly sign in. Just drag the username and password.
Open items in separate windows
View item details in a separate window that floats on top of whatever you have open, so you can easily copy information into an app.
Drag and drop items
Quickly organize and share items with drag and drop. Drag items to a vault in the sidebar to move them. Or drag them to New Vault to create a vault on the fly.
Rich text formatting
Add formatting to your secure notes with Markdown. View them in rich text, complete with headers, bold and italic styles, lists, and more.
Quick Open
Use Quick Open (Command-K) to jump to any account, vault, or item from anywhere in 1Password.
Nested tags
Use a special syntax to nest tags. Add a slash between words in a tag to create nested tags in the sidebar.
1Password 7 continues innovating where it counts by protecting your security and privacy.
Watchtower
Watchtower includes more ways to help you stay secure. You’ll be alerted to logins with two-factor authentication available, expiring credit cards, and more.
Vulnerable passwords
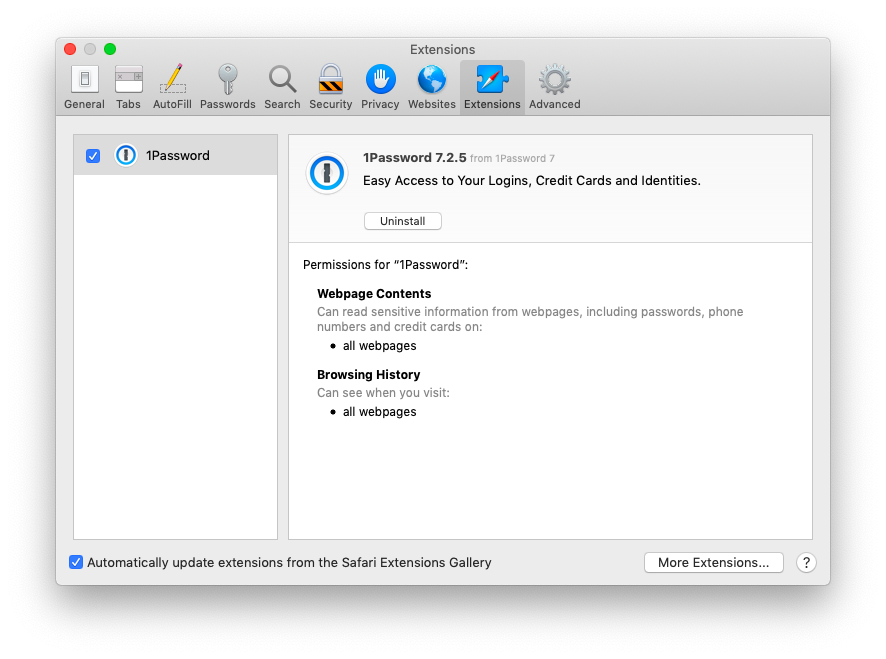
1Password 7 integrates with haveibeenpwned.com, a service provided by security researcher Troy Hunt. Easily find out if any of your passwords have been exposed in a data breach, so you can take action.
Secure Enclave for Touch ID
1Password 7 uses the Secure Enclave in your Mac to protect your encryption key when you use Touch ID, so that no programs on your computer can interfere.

Single process architecture
1Password 7 combines the main app and 1Password mini into a single process, which eliminates connection issues and provides a secure and reliable communication channel.
Notarized and verified
Every update to 1Password 7 is notarized by Apple, so you can be sure that your 1Password app is always verified safe.

Drivers smk usb devices. 1Password 7 for Mac is available as part of a 1Password membership or as a standalone license.
See your upgrade options.
You may have sensitive files like documents, images, videos, voice notes, that you want to keep private from friends and family (if they ever happen to use your Mac). Thankfully, it is effortless to put a password on a folder to shield it from others. So, without further ado, let’s get to the steps and show you how to encrypt and password protect a folder on your Mac.
1password Not Working On Safari
How Do I Password Protect a Folder on Mac?
- Open Disk Utility. For this, open Finder → Applications → Utilities → Disk Utility. Or, press Command + Spacebar to open Spotlight Search and type this app’s name.
- From the top menu bar, click on File → New Image → Image from Folder.
- Now, select the desired folder you wish to lock and click on Choose.
- Optional: For ‘Save As:’ continue with the same name, or you may also change it. Click on ‘Where:’ and choose the desired location to save the disk image. You can move it later as well.
- Important: For ‘Encryption:’ choose 128-bit AES encryption (recommended). The second option here (256-bit) is slower. Please enter the desired password, re-enter it to verify, and finally click on Choose.
- Important: Click on ‘Image Format:’ and choose read/write.
- Finally, click on Save.
You have successfully created a disk image (.dmg file) that is protected with a password. Now, let me show you how to use it.
How to View and Re-Lock the Password Protected Folder on Mac
- Locate the .dmg disk file.
- Double click to open it.
- You will be asked to enter the password. Type the same password you used while creating the disk image and click OK. (Note: Do not check the box for ‘Remember password in my keychain.’ If you do, it may defeat the purpose. The saved password will fill in automatically if someone has your Mac or knows its password.)
- After you enter the password, you will see a disk image on the desktop. It looks similar to an external pen drive. Double click to open it, and you will see the contents in it.
- Important: Now, delete the original folder so that the content inside it is removed from your Mac and is only available inside this password-protected disk image.
- To re-lock the protected folder, right-click and choose Eject “Folder Name.”
- To reopen it, follow the same process from step 1.
Notes:
- This disk image will have almost the same capacity as the size of the original folder. You can freely delete existing content inside it and replace it with other content.
- Do not delete this .dmg file. If you do, everything will be lost.
- If you want to permanently remove the locked folder (and its contents), open Disk Utility, → choose the disk image from the left sidebar, → right-click on it, and choose ‘Delete APFS Volume.’
Signing Off
This is how you can quickly, safely, and freely lock a folder with a password on Mac. I hope this guide was helpful, and you learned something new.
1password For Safari On Iphone
You can also use third-party apps like Encrypto to encrypt and put a password on individual files and folders.
Want to know more? See how to password protect PDFs and lock notes on Mac.
1password Not Working In Safari
Finally, here’s an additional tip for you. If you do not want the folder to show up in Spotlight Search, add .noindex after the folder name.
READ NEXT:
