Carbon Copy Cloner Mac Bootable
Download Carbon Copy Cloner 5 for Mac full version program setup free. Carbon Copy Cloner 5 is an impressive program that preserves your data and the operating system’s data on a bootable volume, ready for production at a moment’s notice.
Carbon Copy Cloner 5 for Mac Review
Carbon Copy Cloner 5 is an ideal program for Mac users who really care about their data and files. This Carbon Copy Cloner for macOS helps you when disaster strikes your hard disk as it empowers you to boot from your backup and keep working. It helps you to bring back files that you thought you’d lost forever. You may also like Mac Backup Guru 6.8 Free Download
Carbon Copy Cloner is a great tool for creating a clone or copy of your hard drive (download a free trial here). Boot from your old drive by starting your computer and pressing the 'Option' key. When you see the drive listing, select the icon for your original drive. Now, on the freshly created volume, I used Bombich Software's Carbon Copy Cloner to perform a backup of my M1 MacBook Air system drive. The default options work well. The default options work well. Carbon Copy Cloner is running all created jobs safe, easy and fast. A detailed interface showing the set job(s). Loads of options are available and a bootable clone is also part of the package. Carbon Copy Cloner is the easiest backup utility, not complaining about authorization issues with external discs. Carbon Copy Cloner backups are better than ordinary backups. Suppose the unthinkable happens while you're under deadline to finish a project: your Mac is unresponsive and all you hear is an ominous, repetitive clicking noise coming from its hard drive. You can also use Carbon Copy Cloner to create bootable backups. In case your hard disk fails or becomes inaccessible, you can boot from your bootable backup in no time. Tip: Avoid copying unnecessary files to your backup drive and save some storage space by regularly cleaning your computer using a Mac optimizer tool.
It has excellent ability to capture all your files exactly as they are in a moment in time and restore files you accidentally deleted, or turn back the clock on your whole computer. The best thing about Carbon Copy Cloner is that it can back up your data hourly, daily, weekly, monthly, or whenever you connect to your backup drive.
You can set back up only on weekdays, weekends, or only during certain times of day. You can also craft a more sophisticated backup strategy with task chaining and scheduled task groups. In short, Carbon Copy Cloner for Mac is a must-have program if you really care about your data and sensitive files.
Features of Carbon Copy Cloner 5 for Mac
- An excellent bootable backup solution that works with Apple’s new APFS filesystem
- Helps to create a backup on your external drive, or back up your files to another Mac
- Restore files you accidentally deleted, or turn back the clock on your whole computer
- Enables you to sort the tasks by name, exit status, last run date, next run date, or manually
- Backup your data hourly, daily, weekly, monthly, or whenever you connect to your backup drive
Technical Details of Carbon Copy Cloner 5 for Mac
- Software Name: Carbon Copy Cloner 5
- Software File Name: Carbon-Copy-Cloner-5.1.19.6027.dmg
- File Size: 15 MB
- Developers: Bombich
System Requirements for Carbon Copy Cloner 5 for macOS
- macOS 10.10 or later
- 50 MB free HDD
- 1 GB RAM
- Intel Core 2 Duo or higher
Download Carbon Copy Cloner 5.1.19.6027 for Mac Free
Click on the button given below to download Carbon Copy Cloner 5 DMG for Mac setup free. It is a complete offline setup of Carbon Copy Cloner 5 for macOS with a single click download link.
Carbon Copy Cloner Backup
We're happy to help you troubleshoot your bootability problems. Before you ask for help, please try the troubleshooting steps below. If you're having trouble with the steps or have run out of options, please let us know how far you got, or how far your Mac gets into the boot process.
No Mac will ever boot from an OS that is older than what it shipped with
How To Install Carbon Copy Cloner Mac
Apple has never supported booting a new Mac from an OS that is older than what it shipped with. If you're trying to migrate content to a new Mac, use Migration Assistant for that purpose — do not attempt to restore an older Mac's backup onto a new Mac.
Related Documentation
macOS 11, 'Big Sur' bootability troubleshooting
Starting in macOS Big Sur, the system now resides on a 'Signed System Volume'. This volume is cryptographically sealed, and that seal can only be applied by Apple; ordinary copies of the System volume are non-bootable without Apple's seal. When you make a backup of a Big Sur startup disk with CCC 5.1.23 or later, CCC will automatically use Apple's proprietary APFS replication utility (ASR) to make an exact copy of the source. If that does not produce a bootable volume, and if you have exhausted the Firmware Discoverability Troubleshooting steps below, then we recommend that you install macOS onto the backup. If that does not produce a bootable device, then the device is not suitable for functioning as a bootable device on your Mac.
Related Documentation
Sometimes the Mac's firmware cannot detect your backup device
When you boot your Mac while holding down the Option key, the Mac Startup Manager will display a list of available startup devices. Using only device drivers that are stored on your Mac's firmware chip, the firmware will scan all of your SATA, PCI, USB, and Thunderbolt busses for hard drive devices, then read those hard drive volume headers to determine if a macOS system is available on each volume. Ordinarily, a CCC bootable backup volume will appear in this list, but occasionally your Mac's firmware may have difficulty discovering the hardware that hosts your backup.
If CCC's Task Plan didn't report any configuration concerns for your backup volume and you are having trouble booting from it, try the Firmware Discoverability Troubleshooting steps below.
Some Macs may not boot from USB devices larger than 2TB
Some Macs, especially those produced prior to 2014, cannot 'see' the content of a volume that lies past the 2TB mark on the disk at boot. If you have an older Mac and you're having trouble booting it from a USB device that is larger than 2TB, try creating a 2TB partition at the beginning of the disk and make your backup to that partition. Note that when partitioning a disk in Disk Utility, the top of the pie chart is the beginning of the disk; in other words, the first partition starts at 'noon'.
Possible workaround: If your external device has a Firewire interface, and your Mac is running an OS that is older than Catalina, then you can attach the device to your Mac via Firewire and boot from any size of volume. If your Mac does not have a Firewire port, but has Thunderbolt ports, you can use the Apple Thunderbolt to Firewire adapter.
2012-vintage Macs can't boot macOS Catalina from an encrypted USB device
We have received several reports that the 2012 Mac mini and the 2012 MacBook Pro can initially boot from a non-encrypted external USB device, but then will fail to boot from that device when FileVault is enabled on the external device. This issue is not specific to CCC, we have confirmation that this occurs when installing Catalina directly onto an external device as well. This problem does not appear to be specific to any particular enclosure, rather it appears to be specific to the 2012 models of Mac mini and MacBook Pro. If you require an encrypted backup, we recommend that you erase your destination as APFS or HFS+ encrypted, then create a on T2 Macs (this is not required on M1 Macs)
If you are attempting to boot a Mac with an Apple T2 controller chip (e.g. a 2018 MacBook Pro or an iMac Pro) from your CCC bootable backup, be sure to change your Mac's External Boot policy to allow booting from an external hard drive. Apple describes the procedure in this Apple Kbase article, but the steps are:
- Restart your Mac while holding down Command(⌘) and the 'R' keys.
- Choose Startup Security Utility from the Utilities menu in the menu bar (see this screenshot for clarification)
- Click the Enter macOS Password button, then choose an administrator account and enter its password.
- Change the External Boot (or 'Allowed Boot Media') setting to Allow booting from external media
- Restart
Please do not, however, change the Secure Boot setting for the purpose of booting from a backup. 'Full Security' is the default setting, and that setting is compatible with booting a T2 from its own backup. Do note the exception to this when attempting to boot one of these Macs from a different Mac's backup.
Note for users with non-QWERTY keyboards: When you initially boot into Recovery mode, you'll be prompted to select a language. Be sure to select a language that matches your keyboard, otherwise the Startup Security Utility may not accept your password.
Can I leave this setting unchanged and change it only in the future when I actually need to boot from my backup?
Generally no. Changing settings in the Startup Security Utility requires a functional user account on the internal disk of your Mac. If your Mac's startup disk were to fail, it would be impossible to change the startup security settings. Because the primary purpose of a CCC bootable backup is to function as a rescue disk in the event that your Mac's startup disk fails or otherwise becomes non-functional, we recommend leaving your Mac configured to allow booting from external devices.
For additional startup security, you can apply a firmware password. When a firmware password is applied, your Mac will require a password to load the Startup Manager on startup.
T2-based Macs can't boot from encrypted HFS+ volumes
Our testing has confirmed that Macs with Apple's T2 controller chip cannot boot from an encrypted, 'Mac OS Extended'-formatted, external volume. Booting from an external volume works fine in general, but if your external disk is formatted using Apple's legacy HFS+, 'Mac OS Extended' format, enabling FileVault on that volume will render it non-bootable, producing an error message like this on startup:
Spoiler alert: The 'Update' option does not work. This may be a bug in the firmware of the T2 Macs, or it may be a limitation that Apple does not intend to address. In either case, if you want to encrypt your external, bootable backup of a T2-based Mac, we recommend formatting that backup volume as APFS.
Make the Startup Manager load additional drivers
Some third-party external devices use Option ROM firmware. Macs with 'up-to-date software' don’t automatically load Option ROM firmware, so your Mac won't see devices that have Option ROM firmware until you load that firmware. Press Option-Shift-Command-Period at the Startup Manager window to load Option ROM firmware from any currently-attached hard drive enclosures. Here's a partial list of devices we've received reports of that use Option ROM firmware:
Rule out generally incompatible configurations and filesystem anomalies
If you are using an external hard drive enclosure or adapter, see whether your enclosure is listed at the bottom of this page as an enclosure that we've seen problems with in the past. Also, for good measure, use Disk Utility's 'First Aid' utility to verify and repair any filesystem problems that may be present on the destination volume.
Troubleshoot discoverability issues in the Mac's Startup Manager
- Turn off your Mac
- Detach all peripherals from your Mac except for the keyboard and mouse (including any secondary displays)
- Attach the backup disk directly to a USB or Thunderbolt port on your Mac (no hubs, no adapters, no monitor ports, no daisy chaining, no third-party USB cards)
- Start up your Mac while holding down the Option key. [Note: A wired keyboard may be required for this step]
- Wait about 30 seconds to see if the backup volume appears. If your backup volume appears at this step and the boot process proceeds past the Apple logo, skip to the section below.
- Press Option-Shift-Command-Period at the Startup Manager window to load any Option ROM firmware that is present and required for an external hard drive enclosure.
- Detach, then reattach the backup volume's USB or Thunderbolt cable from/to your Mac and wait up to another 30 seconds. If your backup volume appears, select it and proceed with the startup process.
- If the backup volume still does not appear as an option, shut down your Mac completely. Then start it up holding down the Option key, waiting another 30 seconds for the volume to appear.
- Repeat the steps above, but using another interface (e.g. USB if you tried Thunderbolt, Thunderbolt if you already tried USB) and see if the volume appears.
- If the hard drive enclosure is bus powered, try plugging in its DC power supply before starting up your Mac. Bus powered enclosures often take a bit longer to spin up or simply don't make themselves available that early in the boot process.
Additional USB device troubleshooting
Here are a couple additional steps you can perform to try to get your Mac to 'see' your USB device early in the startup process.
- Reboot your Mac while holding down the Option key.
- If your Mac has multiple USB ports, try attaching your destination disk to each port (and be sure to use the ports on your Mac directly — not a hub, keyboard, or display)
- If you are using a USB 3.0 enclosure, try using a USB 2.0 cable (yes, it will work!). USB 3.0 devices are backwards compatible to USB 2.0, but they don't always play well with the older USB device drivers that are embedded within your Mac's firmware. Using a USB 2.0 cable elicits different behavior from the enclosure that often works around compatibility problems that are only exposed when using the Mac's firmware USB drivers. Here are some pictures that show what the ends of USB 2.0 and USB 3.0 cables look like:
Reset the Mac's Parameter RAM
Lastly, try resetting your Mac's parameter RAM. PRAM maintains settings related to starting up your Mac, and it's possible that invalid settings are interfering with your Mac's discovery of the external enclosure. To reset your PRAM:
- Hold down Command+Option+P+R on startup
- Hold down those keys until you hear the second startup chime.
- Release all but the Option key after you hear the second startup chime.
Definitively rule out an incompatible enclosure
If the volume still won't boot, it may be impossible for your firmware to detect your enclosure (despite that macOS, once booted and having access to far more device drivers, can see the enclosure just fine). The Golden Litmus Test for bootability would be to install macOS directly onto the volume. If that fails to make the disk bootable, then it definitely isn't going to happen. Please report these enclosures to us so we can assemble a list of troublesome enclosures.
The backup volume starts to boot the Mac, but fails to get to the Finder, or the Mac reboots and boots from the internal disk
If your backup volume showed up in the Startup Manager, and you selected it and proceeded with the startup process, but...
Your Mac doesn't display the Apple logo (e.g. you get a blank, black or gray screen after selecting the backup volume): your Mac is having trouble finding the 'booter' file on this volume. This can occur due to hard drive enclosure interference, due to filesystem corruption on the backup volume, or due to the volume being improperly 'blessed' (blessing a volume stores certain information about the startup files in the volume's header, and your Mac uses that information to start the boot process).
- Erase the backup disk, then reclone your startup disk to the destination.
- Try booting from the backup volume again.
If your Mac still fails to boot from the selected volume, try installing macOS onto the volume to verify its suitability as a startup device.
The Apple logo and a progress indicator appears, but the startup process never completes (and perhaps the Mac reboots from the internal disk): There may be an extension conflict at play, or a compatibility issue specific to the enclosure.
- choose 'About This Mac' from the Apple menu to verify that your Mac really did not boot from the volume that you selected
- Detach all unnecessary peripherals, including secondary displays.
- Reboot the Mac and hold down Option (Intel Macs) or the Power button (Apple Silicon Macs) to load the Startup Manager
- Select the backup disk
- As you click the button to proceed with the startup process, hold down the Shift key to boot in Safe Boot mode
If your Mac successfully boots from the selected volume, open the Terminal application and paste in the following commands:
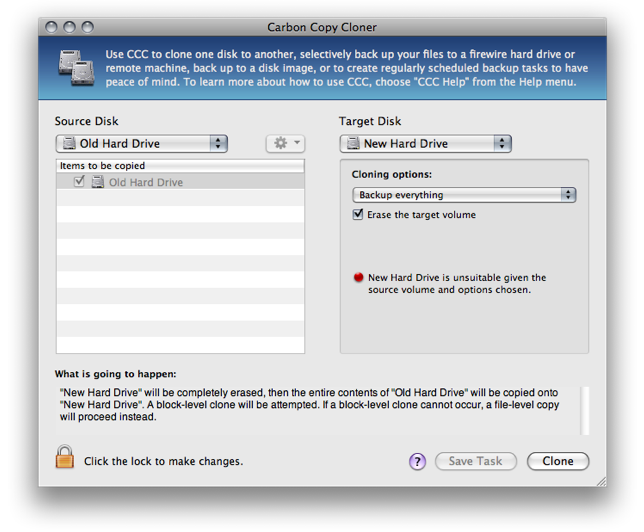
sudo kextcache --clear-staging
sudo kextcache -system-prelinked-kernel
sudo kextcache -system-caches
Press the Return key after pasting in each line and authenticate when prompted. Then try again to boot from the same volume without Safe Boot mode.
If your Mac still fails to boot from the selected volume, try installing macOS onto the volume to verify its suitability as a startup device.
Performance expectations while the Mac is booted from the backup
The performance of your Mac while booted from the backup depends almost entirely on the performance of the hardware, and more specifically, the performance of the filesystem on that hardware. If your backup disk is an SSD, you can expect very good performance — comparable to the performance that you get when you boot your Mac from its internal SSD. If your backup disk is a rotational HDD, then performance will vary from adequate to very poor, depending on the format of the backup volume, the operating system version, and specific performance characteristics of your backup disk. In particular, Apple's APFS filesystem performs relatively poorly on rotational HDD devices, and that performance is considerably worse for 5400RPM disks and disks that use Shingled Magnetic Recording. You may find the performance of one of these slower HDDs to be unusable for the purpose of booting your Mac from the backup.
Related documentation
If you see the universal 'No access' symbol after selecting your startup disk
This indicates that the macOS cannot load the the startup files, or that it cannot mount the startup disk:
The most frequent cause for this is an attempt to boot your Mac from an incompatible (i.e. too old) operating system. Occasionally this also occurs due to a device driver conflict with the enclosure you are trying to boot from, or due to a firmware compatibility problem between the Mac and the enclosure. We occasionally see this when trying to boot pre-2013 Macs from a USB 3.0 enclosure. We also see this more frequently on Yosemite when a critical kernel extension's code signature is invalid. This can happen, for example, when using something like TRIM Enabler to modify macOS Storage drivers.
- As of macOS Catalina, Apple does not support booting a Mac via a FireWire-attached device. If your device is attached via FireWire and has a USB port as well, try attaching the device to your Mac via USB.
- Try booting into Safe Boot mode (hold down the Option key (Intel Macs) or the Power button (Apple Silicon Macs) on startup, then hold down the Shift key as you select the backup volume as the startup disk).
- Try installing macOS directly onto the cloned volume while your Mac is booted in Recovery mode. If the installation also fails, there is a compatibility issue between the enclosure and your Mac that makes it unsuitable as a startup device.
- If you used a third-party utility to modify macOS software (e.g. TRIM Enabler), undo that modification, then run the backup task again.
If your Mac never progresses past the progress indicator (below the Apple logo) or stalls at the Apple logo+progress bar while booting from the backup volume, there is probably a problem with some of the system files that are called early in the startup process, or macOS is unable to load the correct drivers for your external enclosure at that stage of the startup process. Again, try installing macOS directly onto the cloned volume while booted in Recovery mode to rule out a compatibility problem with the enclosure.
'unapproved caller. security agent may only be invoked by Apple software' message appears on startup
This message generally appears when the volume you are trying to boot from is full or nearly full. You can remove items from the _CCC SafetyNet folder (or the entire folder itself), then empty the Trash, or remove snapshots from that volume to free up some space before trying to boot from that volume again. macOS should be given at least 2GB, preferably 5-10GB of free space to accommodate the creation of cache and virtual memory files on startup.
Related documentation:
The Mac boots from the backup, but login fails
We have received a handful of reports that login is denied despite providing the correct password, and despite that the user accounts database and password storage is copied correctly to the backup volume. You can correct the problem while booted from your production startup volume:
- Open the Users & Groups Preference Pane in the System Preferences application
- Click the 'Change Password' button
- Re-enter your current password (in all three fields – reusing the current password is fine) and add a hint as well. The hint doesn't have to be anything meaningful, just something you can verify later, like 'meatball'.
- Run the backup task again
- Try again to boot from the backup disk and log in
'You can't change the startup disk to the selected disk. The bless tool was unable to set the current boot disk.'
Occasionally the Startup Disk Preference Pane will issue this error without any useful context. More often than not, the inability of the Startup Disk Preference Pane to change the startup disk is not actually an indication that the volume will not be bootable, rather it simply means that the Startup Disk Preference Pane cannot change the startup disk selection to that particular volume. We have found a few conditions that will prevent you from making a startup disk selection:
APFS is not a supported, bootable format on older OSes
If you boot from an older backup, e.g. macOS Sierra, APFS-formatted volumes may mount in the Finder, but you may have trouble selecting them as a startup disk. APFS was a beta filesystem on Sierra; the components required for making an APFS volume bootable were not yet baked.
Likewise, support for APFS-formatted Fusion volumes was not added until macOS Mojave. If you boot from a High Sierra backup volume, you'll notice that your APFS-formatted, Mojave-containing Fusion volume is mounted read-only, and you will be unable to set that volume as the startup disk.
The solution in both cases is to use the Startup Manager (boot your Mac while holding down the Option key) to select an alternate boot disk. Once you have booted your Mac from the newer OS, you will be able to reset the startup disk selection.
System Integrity Protection prohibits modifications to the current startup disk's Preboot helper partition
If you add an APFS volume to your current startup disk's APFS container, the macOS bless facility will be unable to update the container's Preboot volume to include support files for the second partition. Multiple, bootable volumes within a single APFS container is a supported configuration, but you can only make the second volume bootable if you boot from some other startup disk for the duration of the cloning procedure. Likewise, you will be unable to change the startup disk selection to the second volume while booted from the first volume. The solution is the same as above — use the Startup Manager (boot your Mac while holding down the Option key) to temporarily change the startup disk selection, then set the startup disk explicitly to the new startup volume.
Catalina users: System Integrity Protection will also prevent the preservation of system files on any other volume that resides in the same APFS container as the current startup disk. As such, CCC will exclude system files when you configure a task with a destination that is in the APFS container of the current startup disk.
Alternatively, you can create a separate partition on your startup disk (rather than adding a second volume to the same parent APFS container) and make your backup to that separate partition.
- Open Disk Utility
- Choose 'Show all devices' from the View menu
- Click on the top-most parent device for your Macintosh HD volume
- Click the 'Partition' button in the toolbar
- When Disk Utility tries to discourage you from doing this, by preselecting 'Add Volume' click the 'Partition' button
- Click the '+' button to add a second APFS-formatted partition on the startup disk
The bless utility cannot bless some Firewire-attached devices
We have received a handful of reports from macOS Mojave users that attempting to select a Firewire-attached volume as the startup disk yields this same 'unable to bless' error. In the cases where USB was an alternative option, selecting the device as the startup disk works fine when connecting the same device to the Mac via USB.
Configurations with which we have seen some problems
- USB thumb drives are inherently slow devices, we don't recommend using these for making a bootable backup.
- We have received many reports of inconsistent bootability with SanDisk flash drives (Cruzer, Ultra) and SD cards on macOS High Sierra. These devices are often slow anyway, so we don't recommend using these specifically for a bootable backup. Catalina+: The same issue that causes bootability problems with these devices on pre-Catalina OSes now causes errors that prevent even a basic backup of the System and Data volumes. We recommend using these devices only for creating a non-bootable backup of your Catalina Data volume.
- Western Digital enclosures have an unreliable track record at serving as startup devices. Incompatibilities include:
- A user reported that the WD My Passport Studio 2TB cannot boot a T2 MacBook Pro (this report was confirmed by an unsuccessful attempt to install macOS Mojave onto the device).
- We have received many reports that Western Digital My Passport hard drive enclosures fail to function as a startup disk with macOS Catalina (again, confirmed by a failure to install macOS onto the device or to boot from that device after installing macOS via the Installer).
- We have received a report that the Western Digital EasyStore fails to function as a startup disk with macOS Catalina (same confirmation as above).
- Exception: The only Western Digital device that we have seen excellent success with is the WD MyPassport SSD.
- Reports indicate that, contrary to its published documentation, the NewerTech Voyager Dock enclosure is not bootable via Firewire.
- We have received a report that the Nexstar 6G USB 3.0 hard drive enclosure is not bootable due to a discoverability issue. The Nexstar TX from Vantec was bootable (using the same internal hard drive). We have received another report, however, that the Nexstar 6G was bootable, so there may be Mac-specific firmware issues at play regarding this enclosure.
- We have received several reports that multiple-bay hard drive enclosures provide inconsistent boot results. In each case, the Mac can boot from the bootable backup as long as the hard drive is placed in the first bay of the enclosure. When placed in other bays, the bootable volume is not discoverable by the Mac's firmware. If you have trouble booting from a disk in a multi-bay enclosure, try swapping the drive positions within the enclosure. Here is a list of the affected enclosures that we have had reports on so far:
- Mediasonic HF2-SU3S2
- We have received a report that the Orico 3588US3 USB3 enclosure is not bootable due to a discoverability issue.
- We have received a report that agreeing to Webroot SecureAnywhere's request to 'remove threats' during a backup task can produce a non-bootable backup.
- Some users report problems booting pre-2013 Macs from USB 3.0 devices that use the 'ASMedia 1051E' chipset (e.g. this OWC Mercury On-The-Go enclosure). A firmware compatibility issue was introduced by a 2015 firmware update to these Macs that prevents them from booting from a USB 3 device with that older chipset.
- Some users have reported discoverability issues with ASM1352R enclosures from ASMedia.
- One user reported that the MyDigitalSSD Boost enclosure is not bootable.
- We have received a report that devices attached to the AmazonBasics 10 Port USB 3.0 Hub are not available in the Option-key Startup Manager. Attach your USB devices directly to a USB port on your Mac if/when you need to boot from your CCC bootable backup.
- Sonnet Customer Support has confirmed that any device attached to the Sonnet Allegro Pro USB 3 PCI card cannot function as a startup disk.
- Some users have reported bootability issues with the Inateck USB 3.0 2.5' hard drive enclosure with a model number of 'FEU3NS-1'.
- We have received a report that the Sabrent Rocket Pro 2TB NVMe USB 3.1 External Aluminum SSD is not bootable.
- We have received a report that the 6-bay ThunderBay 63 from Other World Computing is not bootable on macOS Catalina. macOS proceeds ~75% of the way through the startup process, then stalls. The exact same disk placed into a different enclosure boots fine.
- We have received at least two reports that the LaCie d2 is not bootable.
- We have received a report that the VisionTek 1 GB Thunderbolt3 SSD is not bootable on macOS Big Sur (test case was a 2019 MacBook Pro, confirmed after the Big Sur Installer completed and the device failed to boot). In this particular case the device had been bootable on Catalina.
- One user reported very inconsistent bootability of the 'ICY BOX IB-AC6032-U3' SATA-to-USB adapter cable. In general we discourage the use of 'adapter'-type devices, and instead recommend that you invest in a genuine, high-quality USB or Thunderbolt enclosure for your production backup devices.
Compatibility issues specific to the Samsung T5 Portable SSD

Update for macOS Catalina users : We have seen good results with these enclosures on macOS Catalina. Our internal testing has been 100% successful and we have received several reports that corroborate our results. The comments below are specific to macOS Mojave and High Sierra.
Some users have reported that the Samsung T5 Portable SSD cannot function at all as a bootable device on the T2-based MacBook Pro 2018. Efforts even to install macOS Mojave onto this device fail to produce a bootable volume. This is a popular enclosure that we've seen great success with, and so far these reports are limited to the 2018 MacBook Pro.
The Samsung T5 Portable SSD (and also the Transcend StoreJet SSD) also introduces an exceptional delay during startup (on any Mac, not just T2 Macs), whether you're attempting to boot from that device or your Mac's internal hard drive. This appears to be a compatibility problem between the Mac's firmware and this particular SSD when the SSD is formatted as APFS and when the SSD has an installation of macOS (whether placed there via cloning or via the Installer). To avoid this delay, and only if your Mac is running macOS Mojave or an earlier OS, we recommend formatting these SSDs as HFS+ until the compatibility problem is resolved:
- Open Disk Utility
- Choose Show all devices from the View menu
- Select the top-level 'parent' device of the Samsung T5 SSD in Disk Utility's sidebar
- Click the Erase button in the toolbar
- Set the format to Mac OS Extended, Journaled, set the Scheme to GUID Partition Map. and give the new volume a name
- Click the Erase button
- Open CCC and re-select the new volume as the destination, then run the backup task
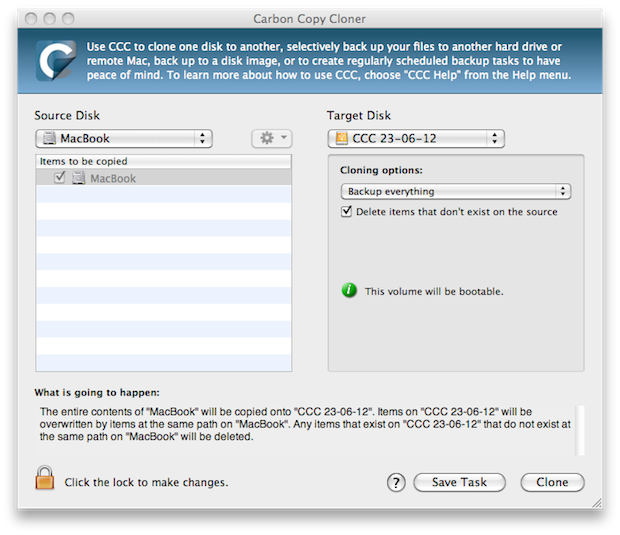
Note: If you have a T2 Mac, please bear in mind that T2 Macs cannot boot from an encrypted HFS+ formatted device. The Samsung T-series devices will not be a suitable backup device for your T2-based Mac if you require that the backup disk is encrypted.
Another note: HFS+ is not a suitable format for a production startup disk. It's fine to format your Mojave backup disk as HFS+, but if you're using your Samsung T5 as a production startup device, you won't be able to apply system updates to that volume as long as it is formatted as HFS+.
The 2019 iMac errantly boots from USB-C devices
We've been tracking an emerging issue specific to the 2019 iMac and external disks attached via USB-C (same port as Thunderbolt) in which the iMac will boot from the external device instead of the internal hard drive despite a preference to boot from the internal disk. We believe this is a problem in the firmware of this particular iMac — it's the firmware that decides which device to use as the startup disk, and it appears to be ignoring the user's preference (e.g. the internal startup disk). In one case a user performed a simple and definitive test — he installed macOS Catalina onto a freshly-erased, external device, and as long as that device was attached via USB-C, the Mac would only boot from that device, and regardless of the selected startup disk preference. This behavior is not specific to CCC nor to any particular enclosure, rather it seems to be a firmware bug.
Workaround: If your external hard drive enclosure came with a USB-C to USB Type A cable, then you could use that to connect the disk to a USB type A port on your iMac to avoid this issue. Or you could just detach the disk from your Mac prior to rebooting.
Related Documentation
